
Who Is The Only Person To Have Played Themselves In The Star Trek Universe? |
|
Think you know the answer? |
|
Source: How-To Geek

Who Is The Only Person To Have Played Themselves In The Star Trek Universe? |
|
Think you know the answer? |
|

Mozilla just “experimented” with advertisement banners for Booking.com, a hotel reservation website, on Firefox’s New Tab page. Here’s how to disable all those banners so you never see any of these ads in the future.

A Mozilla spokesperson told VentureBeat that this “was not a paid placement or advertisement,” and was “an experiment to provide more value to Firefox users through offers provided by a partner.” Who does Mozilla think they’re fooling?
Anyway, if you don’t want to see these advertisement banners in the future, there’s a simple solution.
Click Menu > Options > Home, or just click the gear-shaped “Options” button at the top-right corner of FIrefox’s New Tab page.

Under Firefox Home Content, uncheck “Snippets.” This will disable all those message banners at the bottom of Firefox’s New Tab page, including ones hawking hotel booking websites.
While you’re at it, you may also want to uncheck Pocket’s Sponsored Stories, which are another type of advertisement that Mozilla places on your New Tab page.

Apple started using the HEIC image format with iOS 11. It’s preferred over the incumbent JPG because of its smaller file sizes, and it’s also made its way to the Mac. HEIC can cause problems for some apps. Here’s how to easily convert HEIC files to JPG.
If you live your life on iOS, then the chances are pretty good that you never really know when an image is in the HEIC or JPG formats because, for the most part, it doesn’t matter. However, when you start sharing images or saving them to your Mac for future use, you might want them in a more common format. That tends to happen most on a Mac, so wouldn’t it be great if there was a quick and easy way to convert any number of HEIC format images into JPG? If you don’t mind getting your hands a little dirty with Automator, a quick and easy way you shall have.
Let’s get started.
Launch Automator on your Mac—it’s in your Applications folder, or you can use Spotlight to search for it—and then click “New Document.”

Next, from the list of templates, click “Quick Action,” followed by “Choose.”

Over on the left side of the screen, type “copy finder” into the search box and then drag “Copy Finder Items” to the right-hand side of the screen. Here, you can then select the folder to which you want to save the converted images.

If you want a Wi-Fi cam to watch over your house while you’re away at work or on vacation, there are a ton of options. But if you want one that works well with your Google Home, there are some specific models to aim for.

In all honesty, there’s only one Wi-Fi cam that integrates flawlessly with the Google Home, and it’s the Nest Cam, which comes in indoor and outdoor versions. It works great mostly because Google owns Nests, so the integration is about as seamless as it gets.
The extra kicker is that the Nest Cam works with the Google Home Hub, as well as with a regular Google Home with a Chromecast device connected to a television. This integration allows you to pull up the video feed on your Home Hub or Chromecast using your voice.
So if you have a Google Home Hub, you can say something like, “Hey Google, show the family room camera.” Or if you go through a Chromecast you have to be a bit more specific with something like, “Hey Google, show the family room camera on the bedroom TV.”
Aside from the seamless Google Home integration, the Nest Cam is really easy to set up, and the app is really easy to use. So even if you don’t have a Google Home, the Nest Cam is just a really nice all-around Wi-Fi cam in general.
The one downside is that it’s kind of useless without the $5/month Nest Aware subscription (without the subscription you lose out on video recording and reviewing footage). But that’s not a bad price to pay at all, especially for how good the user interface is.


As it turns out, the best emulator console you can buy may soon be the Xbox One. Libretro announced on Twitter recently that the emulator will be coming to Xbox One in “early 2019.”
While the logistics of exactly how this will work aren’t entirely clear yet, there are a few details available. First of all, Microsoft doesn’t allow game emulators in its Store, so the odds of RetroArch showing up in an official channel is pretty slim. Libretro noted that it could make the emulator available in the Store without any installed Cores, but that’s unlikely.
We’ve bit the bullet and will commit to releasing an Xbox One port of RetroArch for early 2019! Might require Developer Activation and might not be available on the Store but will be possible for anybody with an Xbone to obtain nonetheless! pic.twitter.com/hcZpiPBCPg
— libretro (@libretro) December 28, 2018
What’s more probable is that the app will be available for sideloading, which requires the Xbox to be in Developer Mode. That means users who are interested in turning their Xbone into an emulation station will need to cough up the $19 to active a developer account. Woo.
Once that’s done, however, it’s easy peasy from there. You can’t run officially licensed Xbox games or software while in developer mode, but there’s a simple “switch and restart” button for moving between Retail and Developer Modes.
All in all, this sounds pretty promising for Xbox users who are also interested in playing some old school titles without having to set up a dedicated emulation machine. We’ll let you know once this is officially available, along with the details on how to make it work for you.
via MSPowerUser
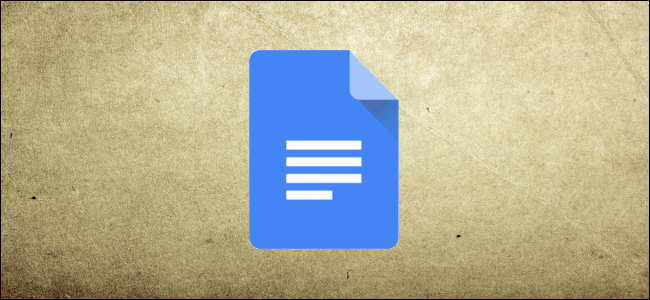
Google Docs lets you use voice typing to dictate using your computer’s microphone. It’s great for people who suffer from a repetitive strain injury, or for those who just don’t like typing. Here’s how to use Voice Typing in Google Docs.
Note: Voice Typing is only available for use in Google Docs and the speaker notes of Google Slides, and only if you’re using Google Chrome.
The first thing you’re going to want to do is to make sure you have a microphone installed and working.
Once your microphone is set up, fire up Chrome and head on over to Google Docs. Alternatively, from the address bar in Chrome, type docs.new to start a new document instantly.
To activate Voice typing, click Tools > Voice Typing. You can also press Ctrl+Shift+S in Windows or Command+Shift+S in macOS.

A window with a microphone icon will appear; click on it when you’re ready to dictate. You can move the tool out of the way by clicking and dragging the window wherever you want.


Windows 10 lets you synchronize settings on all devices you sign into with your Microsoft Account. Some of these settings include themes, language preferences, and passwords. But what if you don’t want your old settings to transfer over? Here’s how to disable and remove all account Sync settings on Windows 10.
Sync Settings were first introduced with Windows 8 and are available for any Windows 10 device you sign into with your Microsoft account.
By default, when you enable Sync settings, Windows uploads various system settings and preferences to OneDrive. When you sign in to another device with the same account and on which you’ve also enabled sync settings, those settings all transfer over. It’s really handy if, for example, you like your desktop and laptop to look the same or you want to retain all your settings on a fresh install.
The following is a list of the settings that get synced to your Microsoft account:
RELATED: Understanding the New Sync Settings in Windows 10
Disabling Sync settings in Windows 10 lets you limit what information Microsoft sends to the cloud and stores on their servers. Whether you want to disable a single setting or stop syncing altogether, this is how you can gain control of your settings once and for all.
Note: If you have multiple devices that all use Sync settings with your Microsoft account, you need to follow these steps for each device to disable and remove Sync settings completely.
Open up the Settings app by clicking the Start button and then the Settings cog. You can also press Win+I.

There’s nothing like a loud bang and a bright flash of light to really make an occasion feel special. New Year’s Eve, Halloween, and of course, the Fourth of July are all celebrated with fireworks. They’re a pretty tricky subject to photograph, though, so let’s break down what you need to know.
For all the flash and bang in real life, fireworks on their own are a pretty boring photo subject. Totally isolated, they look like something computer generated. Instead, the best firework photos have something else happening in the image. It might be people in the foreground or just the fireworks bursting over a city, but there’s something else going on.

RELATED: What Is Shutter Speed?
When the pyrotechnicians let off fireworks, they do it to get the best show. This means that fireworks are let off individually or in small bursts one after the other. It’s rare that the whole sky will be filled all at once. This looks great in real life, but in a photo, a single firework going off looks anticlimactic. Most firework photos are actually long exposure images that capture all the fireworks that went off over a 10 second, 20 second, or even longer period.
To capture a photo of fireworks, you’ve got two options: the first (and the bad one) is to hand-hold your camera and try and time a photo so you capture the fireworks as they go off. The second (and good solution) is to set your camera up on a tripod and use a long exposure time so that the fireworks burst at some point during it. This is the method I’ll be discussing.

For the best photos, get to the location of the firework display early, before the sun has fully gone down. Set up your tripod and frame the shot where you think the fireworks are going to be. You might need to adjust things later, but getting there early will let you get the best position and angle.

If you’re a human person who occasionally engages in commerce, hackers are probably targeting you. This year, resolve to do something about it.
You know you need to take better care of your personal information, but you keep putting it off. It’s understandable, but this is the year you take your security into your own hands. Here are seven resolutions you can make to lock down your data in 2018. Like going to the gym regularly, it might be annoying to get started, but you’ll be better off once you build better habits.

Re-using passwords is a very, very bad idea. Sure, having the same password everywhere makes it easier for you to remember, but it means that one site’s security leak compromises all of your accounts. To stay secure, you’d have to change all your passwords every time any service you use is compromised, which is not feasible.
This is why you need to use a different password for every site, and a password manager can help you do that. LastPass is a popular free choice, but there are some solid options out there that are easy to set up and use.
Stop putting this off. Everything you do online is at risk until you stop re-using passwords, and password managers make doing so simple.
RELATED: Why You Should Use a Password Manager, and How to Get Started


Who Invented the Time Ball, Predecessor of the New Year’s Eve Ball? |
|
Think you know the answer? |
|

Need a way to target and massage those hard-to-reach muscles, whether you’re at home or on the road? Massage balls are a perfect (and portable) tool to work deep into your aches and pains.
Whether you’re looking for a simple ball to dig deep into your muscles, a ball with spiky projections to massage your feet, or even a bigger ball to target your large muscle groups, then you’ve come to the right place.
Check out our list of massage balls to help you massage deep into your muscles. And if you can’t get enough, check out our articles on massage sticks, foam rollers, and percussion massagers.

Massage balls work immediately to target knots and pain anywhere on your body. While other muscle rollers have many benefits, they usually relieve pain in larger areas that may not be as deep. A Kieba Massage Lacrosse Ball is great for massaging muscles and their surrounding tissue to get rid of pain and relieve tight muscles.
Taking one of the Kieba balls and rubbing it into your body (or laying a ball on the ground and using your body weight to massage a muscle) gives you a concentrated massage that is sure to break up those problem areas. You can use this ball anywhere—sit in a chair, stretch out on a yoga mat, or even lie on a bed.
This pack comes with two Kieba balls, so you can either keep the balls in different locations for use or you can use two at the same time (to reach larger muscle areas). But because a Kieba ball can fit in the palm of your hand, you can easily bring it with you anywhere.


Denuvo is an anti-piracy (DRM) solution that game developers can choose to include in their games. Gamers have been upset about Denuvo for years, and apparently for a good reason: Denuvo slows down games, according to recent tests.
Denuvo is a digital rights management (DRM) solution for game developers. They can license Denuvo and integrate it into their PC games. If they do, the Denuvo software provides anti-piracy protection. It’s designed to make it more difficult for people to “crack” games and distribute them for free. According to Denuvo, it “stops the reverse engineering and debugging” required to crack a game.
No anti-piracy solution is perfect, but Denuvo promises the “longest crack-free release window.” In other words, game developers are hoping their games won’t be cracked for a while, forcing people who might otherwise pirate the game to buy it if they want to play the game without waiting.
Denuvo isn’t an additional piece of software that is installed on your computer, and you won’t see it in your list of installed software. A game that uses Denuvo has the Denuvo anti-piracy software integrated into its code. If the game is running, Denuvo is running as part of the game. Anyone who wants to crack a game has to get around the Denuvo protection, which makes that process more difficult.
Fair-minded gamers should want game developers to make money selling their games. But that’s not what this is about. Like often happens with anti-piracy solutions, gamers have long objected that Denuvo creates problems for legitimate, paying customers.
Denuvo claims this is nonsense. The official Denuvo website says “Anti-Tamper has no perceptible effect on game performance nor is Anti-Tamper to blame for any game crashes of genuine executables.”
But there’s a lot of evidence to the contrary. The director of TEKKEN 7 blamed Denuvo’s DRM for performance problems in the PC version of the game, for example—a rare case where a game developer, rather than merely a player, knocked Denuvo.
Some game developers have removed Denuvo from their games after release. Overlord Gaming ran some benchmarks on the with-Denuvo and without-Denuvo versions of these games. As Extreme Tech notes, Denuvo causes performance issues in nearly every tested game. From longer load times to frame rate drops, Denuvo’s protection appears to slow things down. Performance sometimes improves by 50% after Denuvo is removed by the developer.

The Quietest Place On Earth Is Located Where? |
|
Think you know the answer? |
|

Convincing yourself to buy new pots and pans can be difficult. But it’s easier to make the investment when you can find a good cookware set that meets your needs.
There’s a lot to take into consideration before buying new cookware. If you’re tired of replacing your pots and pans every couple of years, then maybe you should buy stainless steel or cast iron cookware. If you don’t spend a lot of time in the kitchen, then you might not need anything more than a cheap non-stick set.
Thankfully, we’ve done some of the work for you. We’ve taken the time to consider different needs, different cooking styles, and different budgets. Here’s our top picks.

If you’re just looking for some affordable pots and pans that will do their job, then you should consider the AmazonBasics non-stick set. It’s packed with two saucepans, a pot, and two frying pans (three of the “pieces” in this set are glass lids). That’s more than enough cookware for most meals, especially if you don’t spend a lot of your time cooking.
Of course, there are some downsides to these cheap Teflon pots and pans. For one, they can’t handle the power of your dishwasher. They’re also a bit thin, so they won’t distribute heat as evenly as a set of thicker cookware. Oh, and if the Teflon coating starts to flake off, then it can end up in your food. That’s a shame, because there’s no long term data on the effects of Teflon injestion and people try to avoid it in light of that. But if you take good care of your pots and pans, then the Teflon coating should be fine.

Stainless steel cookware is great to work with, and it can last forever if you treat it right. This 11 piece Cuisinart stainless set is an affordable, heavy-duty cookware set that can bring you into the world of stainless steel. It comes with two skillets, two saucepans, a saute, a stock pot, and a steamer-insert (four of the “pieces” in this set are lids).

Some app and game stores offer refunds for digital purchases, and some don’t. For example, you can get refunds for Android and iPhone apps, or PC games you purchase from Steam or elsewhere.

RELATED: How to Get a Refund For an iPhone, iPad, or Mac App From Apple
Apple lets you request refunds for apps you purchase, whether you purchased them from the iPhone or iPad App Store, or the Mac App Store. This same method also lets you request refunds for digital media like videos and music you purchase from iTunes.
This isn’t a no-questions-asked refund policy. You’ll have to “report a problem” with your purchase using iTunes or Apple’s website and wait for a response from customer service. However, if you purchase an app or game that doesn’t work well, this should save you. Just tell Apple that the app didn’t work properly or otherwise didn’t meet your expectations and they should refund your purchase. We’ve successfully gotten refunds from Apple using this method in the past.

RELATED: How to Get a Refund For an Android App You Purchased From Google Play
Google has a more generous refund policy than Apple does. Within the first two hours after purchasing an app, you can request a refund for any reason and automatically get one. So, if an app doesn’t work well or a game doesn’t meet your expectations, you can return it without dealing with customer service. Just open your order history in the Google Play app and use the “Refund” option for a recent purchase.

Which Astronaut’s First Moonwalk Words Were Intended To Settle A Bet? |
|
Think you know the answer? |
|

There are more keyboard apps available on Android than you’d care to try, but we do recommend trying at least a few of the best keyboard apps to find something you like. When you do, here’s how to get it going on your Android phone.
First, a couple of notes. For our example, we’ll be showing you how to switch to the SwiftKey Keyboard, but the process of switching to any other keyboard is the same. Also, we’re using a OnePlus 6T device for this example. The method on your Android device should be similar, but with countless Android variations, it’s hard to say for sure.
The first thing you’ll need to is head to the Play Store and download the keyboard you want. If you want to follow along, you can go ahead and download the SwiftKey Keyboard we’re using here. Once you’ve installed the app, head over to your device’s settings.

Inside the settings, you’ll need to head to the “Language and Input” settings. For some phones, it might be buried inside another menu, just like ours is under “System.” If you can’t find it, you can always perform a search.

Once you see it, tap the “Languages and Input” option and then tap the “Virtual Keyboard” option. Some devices might list the setting as “Current Keyboard” instead.


Google promised control of each Chrome extension’s permissions back in October, and that long-promised feature finally arrived near the end of December. Extensions no longer require “all your data on the websites you visit.”
You won’t see any sort of prompt when installing an extension. If that extension asks to “Read and change all your data on the websites you visit,” all you can do is agree and click “Add Extension.” But, after the extension is installed, you can now revoke that permission.
To control an extension’s access to your data, right-click the extension’s icon on your toolbar and point to “This can read and change site data.” Choose your preferred option:
Which option you choose depends on what you use the extension for and how much you trust it. But you now have a choice. You can now install an extension but only give it access to your data on a handful of websites, or just when you click it.
The “Learn more about site access” button takes you to a Google support page that explains how this works.

You can also manage the list of specific sites an extension can run on from the Extensions page. To access it, click menu > More Tools > Extensions.


So you got yourself a shiny new iPhone, but it’s all…. different. Apple’s 2018 iPhones, along with iPhone X, are a huge departure from everything that came before, and we’re going to tell you how to use them.
You don’t need to have been keeping the closest of eyes on the iPhone over the last couple of years to know that Apple has been changing things up. The iPhone X ushered in a new wave of iPhones that are sans Home button, and that changes the way the iPhone works in many more ways than just how you back out of an app. The removal of Touch ID and the arrival of Face ID is one of the biggest small changes the iPhone has seen, and it impacts how iOS works from authenticating purchases to entering passwords. The loss of the Home button was huge, and that changes much of the muscle memory you built up over the years.
But boy oh boy, is having to relearn some gestures a small price to pay for what you get in return. We know that there’s a learning curve to deal with, no matter how great the new iPhones are. That’s why we’ve put together a collection of the most useful how-tos that we have, all aimed at helping you get to grips with your new phone. By the time you’ve read everything here, you’ll be an iPhone-toting ninja warrior.
With that said, let’s get started.
With the removal of the Home button, waking your iPhone up is now a matter of just tapping its screen and watching it spring into action. Phones have been doing this for years, but it’s great to be able to do it with an iPhone. There’s some fancy tap detection going on to try and avoid accidental touches waking the screen, too.
The new iPhones have plenty of gestures to get around iOS, but entering the app switcher can be a little fiddly. Here’s the easy way to switch between recently used apps. This is a feature that a lot of people don’t take the best advantage of, but when you add it to your repertoire of swipes, you’ll never want to go back.
RELATED: How to Quickly Switch Apps by Swiping on the iPhone X, XR, XS, and iPhone XS Max
There are plenty of other things you can do with a quick gesture, and we cover them all right here. Who knew that there were so many different ways to wave a finger at a screen?

If you’re an avid gamer, there’s a good chance you got a gift card for your console for the holidays or as a gift. Being able to use that gift card doesn’t take much work, regardless of your platform.
Gift cards give your family something to wrap up or stick inside a hilarious card. The gift cards are available for specific games, downloadable content, online multiplayer, or just as cash for each of the digital stores. Then, you’ll be able to use those gift card funds to buy games and other content at any time.
Grab a coin, paperclip, or another piece of metal to scratch the coating off the back of the gift card. Next, go to your Xbox One, and open the Microsoft Store.
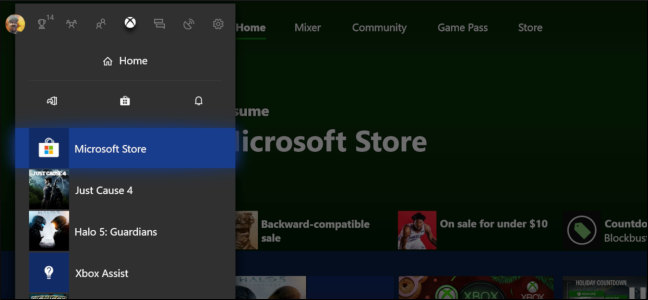
Next, navigate down with the left stick of the controller and select “Redeem a code.”

Enter the 25-digit code from the gift card, then select “Next.”
