
A Clever 1960s Prank Convinced Swedes They Could Watch TV In Color With? |
|
Think you know the answer? |
|
Source: How-To Geek

A Clever 1960s Prank Convinced Swedes They Could Watch TV In Color With? |
|
Think you know the answer? |
|

If you’re using Google Chrome’s Picture-in-Picture (PiP) mode, an experimental flag can give you the ability to mute the video quickly. Here’s how to enable and use the mute feature for Picture-in-Picture mode.
When you enable anything from chrome://flags, you’re using experimental features that haven’t been tested on all devices and could misbehave. You can potentially run into a few bugs along the way, so be careful when playing around with some of the available flags.
The experimental flag works on both the browser’s built-in feature and the Chrome extension, but we’ll be using the extension in this guide for our examples.
RELATED: How to Enable Picture-in-Picture on Chrome
Fire up Chrome, type chrome://flags into the Omnibox, hit Enter, and then type “Experimental web platform” into the search bar.

Alternatively, paste chrome://flags/#enable-experimental-web-platform-features into the Omnibox, and then hit Enter to go directly to the flag.
Click the drop-down box next to “Experimental Wen Platform” flag and then click “Enabled.”

Google, through its Project Zero initiative, disclosed six vulnerabilities in iOS. In each case, a hacker could execute remote code on someone’s iPhone without any interaction by the user. Apple’s iOS 12.3 fixes five of the issues.
Project Zero is Google’s initiative to discover zero-day vulnerabilities and disclose them to the appropriate manufacturer, followed by a public announcement of the problem.
Recently, two members of the project team described six vulnerabilities in iOS. In each case, an attacker could send a malformed message through iMessage and the code would execute as soon as the victim opened and viewed the item. The announcement included proof-of-concept code and full details for five of the vulnerabilities.
Apple fully patched those five issues in iOS 12.3, so if you haven’t fully updated your devices, you should. Google withheld details of the sixth vulnerability for now as Apple hasn’t fully patched that issue yet. [ZDNet]
Facebook wants to read your mind, but not in the usual creepy way. A few years ago, the company announced an effort to create technology that can read brain patterns and interpret thoughts without using invasive technology, like implanted electrodes. Technology like that could enable someone to communicate who otherwise can’t speak or move their limbs.
The company has been experimenting with patients with electrodes implanted in their brains and made new progress in the ultimate goal. Research subjects were asked to answer out loud a list of simple multiple-choice questions ordered randomly. During that process, by monitoring brain patterns, Facebook’s algorithms correctly detected what question the patient heard 75 percent of the time and what answer they chose 61 percent of the time.
The company is still many years away from a non-invasive method, but these are significant first steps. [IEEE Spectrum]

Safari is fast and optimized for mobile devices. That’s usually a good thing. But there are still a few websites that refuse to adapt to mobile Safari or provide an inferior experience on their mobile site. In times like these, you can switch to the desktop version of the website.
Like many iOS features, especially ones for Safari, the Request Desktop Site feature is hidden. With iOS 13, Apple has changed the placement of this option, which makes it a bit easier to find. As iPadOS 13 automatically loads desktop websites, iPad users won’t need to look for this feature after updating.
Here’s how this feature works on devices running iOS 12 and iOS 13.
RELATED: iPadOS Will Almost Make Your iPad a Real Computer
Open the Safari app on your iPhone or iPad and load a website. Now, tap and hold on the “Refresh” button next to the URL bar.

You’ll see a popup at the bottom of the screen. From here, select “Request Desktop Site.”


Windows 10’s Focus Assist feature automatically hides notifications while you’re playing games or using other full-screen applications. But Cortana loves to announce that it’s silencing notifications. Here’s how to turn off those annoying Focus Assist notifications.
Focus Assist is Windows 10’s Do Not Disturb mode. When enabled, it will automatically hide incoming notifications, so they don’t pop up and distract you while you’re playing a game, giving a presentation, or using any full-screen applications. Focus Assist can automatically silence notifications during certain hours of the day, too. You’ll see the notifications when you leave Focus Assist mode. However, Cortana will loudly announce “I’ll field your notifications in Action Center” while you’re playing a game, in full-screen mode, or duplicating your display. Here’s how to silence those messages.
To configure Focus Assist, head to Settings > System > Focus Assist. (You can quickly open the Settings window by pressing Windows+i.)

Under Automatic Rules, click the name of an automatic rule. For example, to disable Focus Assist notifications that appear when you’re playing a game, click “When I’m playing a game.”

Uncheck the “Show a notification in action center when focus assist is turned on automatically” checkbox.


Which State Has The Highest Density Of Tornado Touch Downs? |
|
Think you know the answer? |
|

Google Docs uses a standard font when you create a document. If you aren’t happy with its appearance, here’s how you can change the default font instead of manually adjusting it each time.
Fire up your browser, open a Google Docs file, and then change the font. Click the drop-down box and make sure the Style is set to “Normal Text,” as well. This refers to the main text style (excluding titles or headings) used throughout your document.
RELATED: The Beginner’s Guide to Google Docs

Note: Certain formatting can also be applied to the default font, such as size, bold, underline, color, and highlight color.
Type out a few words or lines in the font of your choice, and then highlight them with your mouse.

Next, click Format > Paragraph Styles > Normal Text, and then select “Update ‘Normal Text’ to Match.”

If you applied for a Captial One credit card between 2005 and 2015, we have bad news for you. Capital One confirmed that an “outside individual” stole names, social security numbers, and other data of over 100 million credit card applicants.
Unfortunately, the modern world seems like a place where we can no longer talk about “if” or “when” someone will steal our data in a hack. Instead, we’re left discussing how many times it already happened, and when the next hack will happen.
In just the latest example, Captial One announced it detected an intrusion into its systems. Between March 22nd and March 23rd, the hacker managed to steal names, addresses, phone numbers, emails, dates of birth, and self-reported incomes of around 100 million Americans and 6 million Canadians.
In a surprise twist, the FBI already made an arrest. The alleged hacker was caught bragging about the intrusion on a private Slack workspace and social media. When they sent a series of direct messages to another Twitter user with details about the hack, the recipient notified Capital One.
The bank holding company is offering the usual band-aid of credit monitoring services to anyone affected. It promises to reach out to everyone caught in the breech to provide those services. [Ars Technica]
RELATED: Will Credit Monitoring Services Protect Me After a Data Breach?
Scientists created contact lenses with a zoom feature. Better yet, you make them zoom in or out by blinking your eyes twice. The contact lenses detect and respond to electrical signals generated by eye movement. It’s still early in the development process, so you won’t be buying zoom lenses for your eyes tomorrow. But the prospect of easy-to-use contact lenses with a zoom capability is tantalizing. [Engadget]

Unlike Water, You Cannot Sink In? |
|
Think you know the answer? |
|
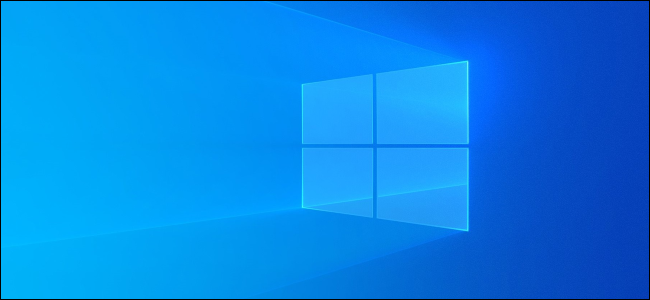
Reinstalling Windows 10 might get soon easier. The leaked version of Windows 10 featuring a new Start menu design has another surprising feature: A “Cloud Download” feature for reinstalling Windows.
This is similar to the Internet Recovery feature on a Mac. When you try booting a Mac without an OS, it will connect to the Internet, download macOS, and install it for you. This is part of the recovery environment built into a Mac.
With this new feature, while reinstalling Windows, you can select either “Cloud Download” to download the latest Windows 10 operating system or “Reset Locally” to reinstall the existing Windows operating system on the device. It was spotted by WalkingCat on Twitter:
18950 bootux :
How would you like to reinstall Windows?
> Cloud download : Download Windows
> Reset locally : Reinstall my existing Windows operating system— WalkingCat (@h0x0d) July 29, 2019
It’s unclear exactly how this feature works, but it looks like an easier way to get off an Insider build of Windows 10 and back onto a stable build. Or, if you have an older version of Windows 10 installed, you can easily download and install the latest one—without creating installation media first. Imagine using old installation media to reinstall the latest version of Windows.
As always, this feature may not ever make it to a stable version of Windows. It’s in a leaked internal build of Windows—we might never see it again. However, there’s a good chance we’ll be hearing about it arriving in an Insider build of 19H2 or 20H1 soon.
Thanks to Rich Woods over at Neowin for spotting this tweet first.

The Fortnite World Cup is over, resulting with $30 million given out in prizes. Featuring both solo and duo divisions, Fortnite World Cup split the prizes over several winners. It created new millionaires along the way.
Fortnite, in case you haven’t been on the internet for the last several years, is an online multiplayer third-person game. The most popular mode, battle royale, starts by dropping 100 players onto an island and ends when one person is left standing. You have to find weapons, items, and resources, all while the game map shrinks forcing you closer and closer to other players.
The Fortnite World Cup focuses on the battle royale mode and takes place over a series of matches, whittling down players until a final person or group is standing.
This year’s competition saw 16-year-old Kyle “Bugha” Giersdorf win the solo championship, and in doing so, he earned 3 million dollars in a single day. All this proves once and for all that Mom was absolutely wrong when she said playing video games was a waste of time. Thanks, Mom. [TechCrunch]
In 2014, Japan launched the Hayabusa2 spacecraft with the mission of reaching asteroid 162173 Ryugu. It completed that journey in June 2019 and is now studying the asteroid. While the probe is close, scientists are taking the opportunity to bring back samples from the asteroid. That process involves flying extremely close and reaching out with a collection limb. When scientists attempt the feat, they run the risk of crashing and Hayabusa2.
You can watch a video (sped up ten times) of the Hayabusa2 collecting asteroid samples. It’s short, and for a moment it almost looks like the spacecraft will crash, but the attempt was successful. It’s a fantastic feat considering there is a communication lag between earth and the probe. [The Verge]

There’s never enough storage space on your iPhone or iPad, especially when you need it the most. Before heading out for a trip or recording a long video, it’s best to check available storage space on your iOS device.
To find out the free storage space on your iPhone or iPad, open the Settings app. Tap on “General” and then select “iPhone Storage” (or “iPad Storage” if that’s what you’re using).

At the top of the screen, you’ll see the used space on your iPhone or iPad. To find out the available space, subtract the used space from the total storage capacity. For the screenshot below, that would be 64 GB minus 22 GB, which is 42 GB available storage space.
The graph gives a visual overview of how the storage space is being used.

Running out of room on your iPhone or iPad? There are a couple of ways you can free up storage space. You might be familiar with the usual suggestions: delete photos and apps.
But if you’ve already done that (or if you’re unwilling to curb your photo library), try some of the options below.

The Picture-in-Picture (PiP) extension for Google Chrome lets you play any video in Picture-in-Picture (PiP) mode, and it works on all platforms. PiP is a popped-out, always-on-top video player that floats on top of other windows. You can also reposition it along the screen border while you continue to surf the internet.
Chrome 70 added a built-in PiP feature you can access with a right-click. While you could continue to use this without having to install the extension, it’s a bit annoying to access at times. For example, on some sites (like YouTube), you have to right-click the video, and then right-click the video again to see the option.
RELATED: Chrome 70 Has Picture-in-Picture Now, Here’s How It Works

Additionally, while the built-in PiP mode works on most websites, it fails to work on others, such as DailyMotion and Twitter.
When you install the Chrome extension, all you have to do to enable Picture-in-Picture mode is click the icon in the toolbar, and the mini player appears instantly. It also lets you use the feature on sites that you weren’t able to with the built-in option. The PiP extension is also open-source, so you can dig through the code if you’re the curious type.
Fire up Chrome and head to the Chrome web store for the extension, and then click “Add to Chrome.”


Want to convert a video or audio file to another format? VLC is all you need! It’s packed with useful features, including a quick and easy audio and video converter that’s just a few clicks away.
To start converting, open VLC and click Media > Convert/Save.
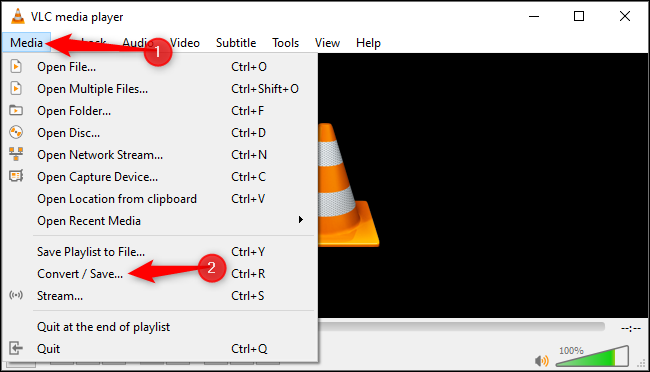
Click “Add” to the right of the File Selection list on the File tab. Browse to the video or audio file you want to convert and open it.
Click “Convert/Save” to continue.

Under Convert, select the video or audio codec and container to which you want to convert. For example, to transcode a video to a reasonably standard MP4 format, choose “Video – H.264 + MP3 (MP4).” To convert an audio file to an MP3 that should work practically everywhere, select “Audio – MP3.”
Click the wrench icon (the “Edit Selected Profile” button) to the right of the Profile list for more options.

Four years after its release, we’re all still using Windows 10. But that’s not really true: The version of Windows 10 we’re using today has seen four years of improvements. It’s packed with shiny new features and clever under-the-hood optimizations.
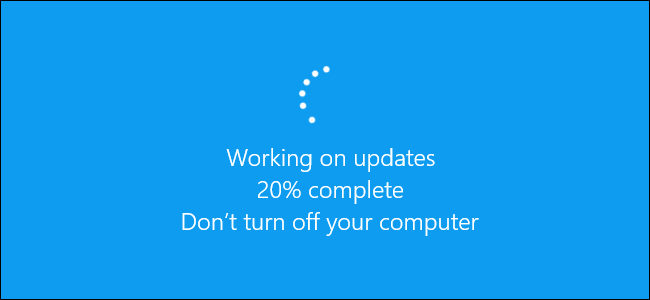
With every major update to Windows 10, Microsoft has given everyone more and more control of updates. This is a major pain point in Windows 10, and Microsoft has made it better.
For example, Windows 10’s Anniversary Update added “active hours.” Set your “active hours” and Windows won’t reboot for updates during the hours of the day when you usually use your PC. Up to 18 hours a day can be active hours. The April 2018 Update brought faster update installation, too.
The biggest change was in the May 2019 Update, which finally offers more choice over these big, once-every-six-month updates. Every release of Windows 10 will get support for 18 months. You don’t have to install these big updates immediately when they’re released—you can even choose to skip some of them.
RELATED: Everything New in Windows 10’s May 2019 Update, Available Now

Files on Demand are a highly underrated feature. Added back in the Fall Creators Update, this feature shows “placeholder” copies of files stored in the cloud on your PC. They appear as normal files on your PC. When you open them, Windows automatically downloads them. In other words, they’re loaded on demand—but they all appear in File Explorer.

The Most Efficient Swimmer In The Animal Kingdom Is? |
|
Think you know the answer? |
|

If You Want To Dig Through The Earth To Get To China, You’d Better Start In? |
|
Think you know the answer? |
|

The Most Efficient Wheelbarrow In The Ancient World Was Invented By The? |
|
Think you know the answer? |
|

Ever been copied into an irrelevant email thread that clutters up your inbox and causes alerts to come up for a conversation you couldn’t care less about? Here’s how to ignore that thread so that you never see it again.
RELATED: How to Change Outlook’s New Mail Alert Sound
Start by selecting any message from the thread. On the “Home” menu, click the “Ignore” button.

You can also right-click the message and select “Ignore” from the context menu, or open the mail and click Message > Ignore. Whichever method you choose, Outlook will show you a confirmation window.

Click “Ignore Conversation” to move all of the mails in the conversation to the Deleted Items folder. Any future messages in the conversation will also be transferred straight to the Deleted Items folder, without triggering new message alerts
And if you’d rather not outright delete all emails from the conversation, but still don’t want to be bothered with them when they come in, you can do that, too. Just set up a rule that marks those messages as read and moves them from your inbox to some other folder as soon as they come in.

Apple announced yesterday that it is buying most of Intel’s smartphone modem business. Intel will continue to manufacture modems for other devices and saves money in the process by offloading unprofitable aspects of the company. Everybody wins! Well, except Qualcomm.
Intel will sell its smartphone modem business to Apple for $1 billion. That part of the company includes patents, 2,200 Intel employees, equipment, leases, and more. Apple wants more control of its hardware and only recently settled a lawsuit alleging Qualcomm charges “unreasonably high fees” for its modem technology.
That settlement led to Intel announcing it would shut down its smartphone modem business. Intel had thought that with the dispute between Qualcomm and Apple, there was room for another competitor that could be profitable. It no longer saw that opportunity after the settlement was announced.
With this purchase, Apple won’t need to rely on Qualcomm technology, at least as much, and ultimately can control more of the hardware that goes into the iPhone. That’s something Apple has always preferred, and tight integration between software and hardware is part of what made the company so successful. [Apple]
RELATED: How to Protect Yourself from Ransomware (Like CryptoLocker and Others)
The U.S. Military has a message for you: Please don’t try to raid Area 51. Somebody created an event on Facebook called “Storm Area 51, They Can’t Stop All of Us” and nearly two million people have signed up to go. The description of the event says: “If we naruto (sic) run, we can move faster than their bullets. Lets (sic) see them aliens.”
The creators of the event aren’t serious, but the Military isn’t taking any chances and doesn’t want the joke to go too far. A spokesperson for the U.S. Air Force stated rather succinctly, “The U.S. Air Force always stands ready to protect America and its assets.”
Remember, it’s all fun and games until you get arrested for trespassing on government property. [New Scientist]

Menu bar clutter on Macs is real, but Bartender helps by hiding everything you don’t need and surfacing it when you do. Here’s how to use it to declutter your menu bar for good without losing functionality.
It sometimes seems like every app adds a menu bar item. Over time, the number of items in our menu bar grows.
The problem is Apple’s solution to decluttering this area isn’t very useful. Sure, you can enable and disable specific items, but there are some you might need occasionally but don’t want to see all the time.
That’s where Bartender comes in. If you only need an item once in a while, you can hide it behind the Bartender icon. You click it to open the Bartender Bar, and there you find all the items you chose to hide.
Bartender is available as a free, four-week trial. You have to pay $15 to continue using the app after that.
Right-click the Bartender icon in the menu bar and click “Preferences.”

Click the “Menu Items” tab. All available items are listed on the left of the window. Click an item to select it.

Steam shares your gameplay activity by default. If you’re playing Hello Kitty: Island Adventure or Bad Rats, you might want to keep your gameplay a secret. Here’s how to hide your Steam activity from your friends.
Your Steam profile page normally lists all the games you’ve been playing and shows how many hours you’ve spent in all of them, focusing on what you’ve been playing in the last two weeks.
Steam profiles used to be public by default, but Valve made them private by default. Still, you may have made it public to work with a third-party service that reads information from your Steam profile, like IsThereAnyDeal, which scans your wishlist for games and lets you know if they’re for sale on other game stores.
To access your profile in Steam, hover over your username on the top bar and click “Profile.”

Click the “Edit Profile” button at the right side of the page to edit your profile.

Click “My Privacy Settings” at the right side of your page to find Steam’s profile privacy options.

Chrome 76 hits the stable channel on July 30. This latest release brings some serious changes to the web. Flash is now disabled by default, and websites won’t be able to detect whether you’re using incognito mode.

Google Chrome now blocks Adobe Flash by default on all websites. You can re-enable Flash, but you can only use Flash in click-to-play mode. You’ll also see a warning that Chrome won’t support the Flash Player after December 2020.
Adobe will also stop supporting Flash starting in 2021, so it’s a sensible move for Google. Until then, you can still use Flash—but Google is making it extra annoying to encourage websites to upgrade and move away from Flash.
Sites could detect you’re in incognito mode by making a FIleSystem API request, which is disabled in incognito mode. Some websites use this trick to block visitors who are in incognito mode, as incognito mode is a common way of bypassing paywalls on the web. But Google is closing this loophole.
For example, some news sites like The New York Times limit the number of articles you read and block you from reading in incognito mode to prevent you from getting around that. Websites will no longer be able to detect and block incognito mode specifically.
Google says it’s fine with websites offering a limited number of articles, but recommends they require readers to log in. Blocking incognito mode is off the table, and Google won’t let it happen.
Some researchers have already found a way around the block, so the game of cat and mouse is well underway. But Google will keep on stamping out loopholes.
Chrome Incognito mode has been detectable for years, due to the FileSystem API implementation. As of Chrome 76, this is fixed.
Apologies to the "detect private mode" scripts out there. 💐 pic.twitter.com/3LWFXQyy7wRead the remaining 21 paragraphs
Source: How-To Geek