
For Their April Fool’s Day Prank In 1965, The BBC Claimed They Could Wirelessly Transmit What? |
|
Think you know the answer? |
|
Source: How-To Geek

For Their April Fool’s Day Prank In 1965, The BBC Claimed They Could Wirelessly Transmit What? |
|
Think you know the answer? |
|

Everyone loses data at some point in their lives. Your computer’s hard drive could fail tomorrow, ransomware could hold your files hostage, or a software bug could delete your important files. If you’re not regularly backing up your computer, you could lose those files forever.
Backups don’t have to be hard or confusing, though. You’ve probably heard about countless different backup methods, but which one is right for you? And what files do you really need to back up?
Let’s start with the obvious: what do you need back up? Well, first and foremost, you need to back up your personal files. You can always reinstall your operating system and redownload your programs if your hard drive fails, but your own personal data is irreplaceable.
Any personal documents, photos, home videos, and any other data on your computer should be backed up regularly. Those can never be replaced. If you’ve spent hours painstakingly ripping audio CDs or video DVDs, you may want to back those files up, too, so you don’t have to do all that work over again.
Your operating system, programs, and other settings can also be backed up. You don’t have to back them up, necessarily, but it can make your life easier if your entire hard drive fails. If you’re the type of person that likes to play around with system files, edit the registry, and regularly update your hardware, having a full system backup may save you time when things go wrong.
There are many ways to back up your data, from using an external drive to backing up those files on a remote server over the Internet. Here are the strengths and weaknesses of each:



Which Planet Has Only Orbited The Sun Once Since It Was Discovered? |
|
Think you know the answer? |
|

What Subtle Message Does Mars Rover Curiosity’s Wheels Leave Behind? |
|
Think you know the answer? |
|

Apple first announced AirPower in 2017 with a projected release in 2018. But that time came and went with nary a word from Apple. Now, despite several reports and rumors to the contrary, the project has been canceled.
In a statement to TechCrunch, Apple Senior VP of Hardware Engineering Dan Riccio cited the inability to meet Apple’s strict standards the reason for the cancelation.
After much effort, we’ve concluded AirPower will not achieve our high standards and we have cancelled the project. We apologize to those customers who were looking forward to this launch. We continue to believe that the future is wireless and are committed to push the wireless experience forward.
The timing on this is pretty wild because just two weeks ago speculation was running wild about when—not if—Apple would finally announce its release. Some sites even went as far as to speculate that it would be released on March 21st or 22nd, at the end of a long week of Apple announcements.
It’s clear that Apple had every intention of releasing the product because it was referenced on product packaging as late as the newly-updated AirPods, which were released just last week. Crazy.
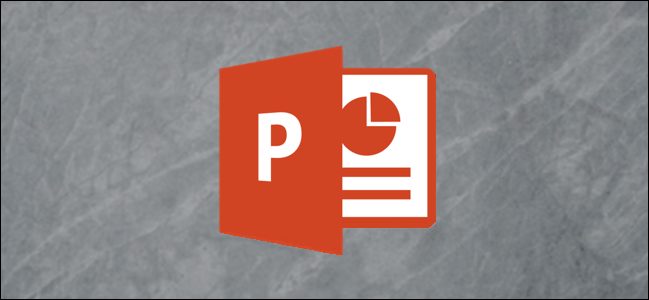
By default, PowerPoint slides use a widescreen format in a 16:9 ratio. If you’d like to change it to the standard format (4:3 ratio), or even create a custom size, PowerPoint provides a quick and painless way to make this happen.
Resizing the slides in PowerPoint will affect the way they appear during the actual presentation and how they appear on the handouts. Go ahead and open up the presentation that we will be resizing and select the “Design” tab.

Next, click the “Slide Size” button.

A menu will appear, allowing you to choose between the “Standard” format (4:3) or the “Widescreen” format (16:9). If you’re switching over to the standard format without any other changes, you can select it from the menu, and the changes will take effect. If you want to do a little custom tweaking to tailor the size to your specific needs, then select “Custom Slide Size.”

In the Slide Size window that appears, clicking the box under “Slides sized for” (1) will open a menu with several different options. Choose the one that best matches your needs. Alternatively, you can customize the dimensions of the slides by entering the slide size in the “Width” and “Height” boxes (2). Finally, you can choose the orientation of your slides and handouts by selecting “Portrait” or “Landscape” (4) in the respective section.

Happy Friday, guys and gals! While Apple and Microsoft have been quiet for the last day, there’s a little bit to talk about in Google-land. But the biggest news? Office Depot has been duping users. And it makes me sad.
Google has a new game, Gmail on iOS gets gesture-ized, and Photos is getting some document storing chops. All this and more!
When it comes to choosing a good streaming service for your needs, it’s a challenge. There are a handful of good providers out there all duking it out for your hard-earned dollars, and each of them as its own set of benefits.
That said, it’s hard to beat YouTube TV when it comes to pure simplicity—it’s one price and one package. That’s it. You can add a few extra channels if you want, but otherwise, it’s about as simple as it can get. It’s available on basically any device you could want it on, too. That makes for an even better (and simpler) experience, as it most likely works on what you already have.
I’m currently in a position where I’m considering switching my Sling package, but after taking a closer look at YouTube TV, it appears that it may be an even better fit for my family. If you haven’t looked at it lately, it may be worth a shot for you, too.
Office Depot has been duping users to make money off of PC repairs. Verizon launched its service for free spam blocking. Prime members can get a free year of Switch Online. There’s some cool stuff to talk about today.
I can remember spending a lot of time in Office Depot as a young man. It was the best place in my town to buy anything computer-related, but I would mostly go in there just to look and mess with the computers I couldn’t afford to buy.
Of course, with the rise of online shopping, stores like Office Depot have been struggling to keep up. It’s not the go-to source it once was, and apparently desperate times call for desperate measures. It’s really a bummer to see it go down this path of dishonesty, but it’s also not surprising.

Microsoft Flow is a trigger-based system for creating automated workflows. There are lots of templates available, but if they don’t fit the bill for you then here’s how to create a brand new Flow from scratch.
You’ll need a free or paid-for plan to use Flow, so go ahead and sign up for one if you haven’t already. Head to the Office 365 app launcher (the nine dots in the top left corner) and click Flow to launch it.

The front page throws you straight into the templates, but we’re going to create a Flow from scratch, so click “My Flows” in the menu on the left-hand side.

If you’ve never created a Flow before then this page will be blank; otherwise, it’ll contain any flows you’ve previously created. Click New > Create from blank to start a new Flow from scratch.

You’ll be given the option to start from a popular trigger, but we’re going to start from nothing, so click the “Create from blank” button.

Keeping your family photos safe from device failure is the primary reason backups exist. iCloud claims to back up all your photos “in the cloud,” but the way it works varies depending on what settings you have enabled.

“iCloud Photos” does what you’d expect—it stores all your photos in iCloud. Whenever you take a picture on your iPhone, it immediately uploads to iCloud where it’s backed up even if you break your phone. iCloud Photos will also send all the photos you’ve taken to your Mac, and any other device you have connected to iCloud so that everything is synced up. This is assuming everything is connected to the internet, and you haven’t turned off iCloud Photo Library using cellular data.
iCloud Photos is great but has a major issue: storage space. The free iCloud data plan only gives you 5 GB of storage, which is extremely small, even compared to other free storage plans from services like Google Drive. You can fit about 1600 pictures in 5 GB of space, but that doesn’t include videos and everything else you have stored in iCloud.
When your storage is full, iCloud Photos will stop working. It fills up fast, and when it does, you’ll be pestered with notifications asking you to upgrade.

“My Photo Stream” tries to solve this issue. It will only store the first 1000 pictures taken in the last month, and remove old pictures from your Photo Stream. This gives your Mac or other devices enough time to sync with iCloud, backing up your pictures on your other devices. Your pictures won’t be stored in the cloud, but you won’t have to back them up to your computer manually. If one of your devices breaks, you’ll still have all your photos on your other devices.
So as long as you don’t break all of your devices at once, My Photo Stream will still ensure you have copies of your photos. The main problem with it is that when you get a new device or upgrade your phone, your pictures won’t automatically download to that device, because My Photo Stream only stores the most recent photos. You’ll have to manually load the photos onto your new phone from your Mac, and if you don’t have a Mac, you’re out of luck unless you have enough space in iCloud to turn on iCloud Photos.

This week saw a lot of Samsung news (as usual), with more details about the Galaxy Fold starting to trickle out. Xiaomi also showed off its 100w charger that can juice a 4,000 mAh battery in just 17 minutes. And more!
Let’s start with the Samsung stuff this week, shall we?
I’m honestly kind of shocked to see this much talk about the Galaxy Fold. I don’t see Samsung moving a lot of Fold units this year—and I don’t think it expects to, either—but the fact that it’s being talked up this week proves that the company believes in this foldable design overall. Still, $2,000 is a lot of money for a phone (or for anything, really), so unless a more affordable way to manufacturer foldables comes out, they’re still not going to have much of a future.
Google I/O is getting close, and the schedule is out. YouTube draws a crazy amount of mobile traffic. You can use Google Assistant to get a Play Store refund. Wait, did you know you could use Google Assistant to get a Play Store refund?
There are two main times of year I look forward to: Christmas and Google I/O (which is kind of like Google Christmas). Even though I’ve moved away from covering just Android and Google products, I’m still “an Android guy” in my heart of hearts, and I look forward to I/O every single year. This year is no different.
Google I/O is the time of year when we get a glimpse of everything Google has planned for Android, Chrome, Chrome OS, and beyond. It gives all users something to look forward to in the coming months. All of the company’s coolest innovations and ideas are shown off at I/O.
And I love it so much.
Have you ever had a dead battery and thought to yourself “man, if only a way existed to charge this battery completely in like 17 minutes”? If so, Xiaomi has some good news for you.

Do you have WinRAR installed on your Windows PC? Then you’re probably vulnerable to attack. RARLab patched a dangerous security bug at the end of February 2019, but WinRAR doesn’t automatically update itself. Most WinRAR installations are still vulnerable.
WinRAR contains a flaw that would let a .RAR file you download automatically extract an .exe file to your Startup folder. That .exe file would automatically be started the next time you sign into your PC, and it could infect your PC with malware.
Specifically, this flaw is a result of WinRAR’s ACE file support. An attacker simply needs to create a specially crafted ACE archive and give it the .RAR file extension. When you extract the file with a vulnerable version of WinRAR, it can automatically place malware in your Startup folder without any additional user action.
This serious flaw was found by researchers at Check Point Software Technologies. WinRAR contained an ancient DLL from 2006 to enable support for ACE archives, and that file has now been removed from the latest versions of WinRAR, which no longer support ACE archives. Don’t worry—ACE archives are very rare.
However, unless you’ve heard of this “path traversal” flaw already, you may be at risk. WinRAR doesn’t automatically update itself. We’re also extremely disappointed that WinRAR’s website doesn’t highlight information about this security flaw and instead buries it in WinRAR’s release notes.
WinRAR reportedly has 500 million users worldwide, and we’re certain most of those users haven’t yet heard of this bug and updated WinRAR.
While an update was released back in February, this story is still picking up steam. Security researchers at McAfee had identified more than 100 unique exploits online by mid-March, with most users attacked being in the USA. For example, a bootlegged copy of Ariana Grande’s album “Thank U, Next” with the filename “Ariana_Grande-thank_u,_next(2019)_[320].rar” available online is being used to install malware via vulnerable versions of WinRAR.

Which Punctuation Mark Didn’t Have A Dedicated Key Until The 1970s? |
|
Think you know the answer? |
|

There are many reasons you might want your email to arrive at a particular time, like wanting your mail at the top of someone’s inbox when they start work. You can do this in Outlook by scheduling your messages.
Before we go any further, we need to add a couple of caveats. First, sending an email at a particular time does not guarantee that it will arrive in your recipient’s inbox at that time. There are many steps between you sending an email and the email appearing in someone’s inbox. While you can generally assume that a message sent at 8:30 am will be in someone else’s inbox within a minute or two, don’t rely on it for critical delivery. The second caveat is that this only works for the desktop Outlook client, not the Outlook web app.
With that out of the way, let’s schedule a message in Outlook. The good news is that you don’t need a 3rd party add-in to do this; it’s baked right into the Outlook client. Create your new mail as normal, then in the ribbon click Options > Delay Delivery.

This opens the Properties windows. We’re looking for the “Do not deliver before” option.

Set the date and time you want your mail to be sent, and click the Close button. And that’s all there is to it. Send your message, and it will sit in your Outbox until the date and time you chose. Outlook will then send the message.
An important thing to remember: Outlook can only send emails when it’s open. If the date and time you’ve chosen rolls around and Outlook is closed, Outlook won’t send the message until the next time you open Outlook. But if you work in Outlook all day and you want to schedule a message within working hours, this isn’t a problem.

Google Chrome lets you automatically translate a webpage that not written in your browser’s default language. Like most online translation software, though, it can be a little unreliable. If you don’t need it—or if you use a different translation service—here’s how to turn Chrome’s off.
The first thing you want to do is fire up Chrome, click the menu icon, and then click on “Settings.” Alternatively, you can type chrome://settings/ into your address bar to go directly there.

Once in the Settings menu, scroll down to the bottom and click on “Advanced.”

Scroll down a little bit more until you see the Languages heading, then click on “Language.”

By default, Chrome has translation enabled. If you want to disable this feature, click the toggle button into the off position. If you’re going to continue to use the translate feature, do nothing.

Apple finally acknowledged that there are issues with the MacBook keyboard, Samsung showed off how it tested the Galaxy Fold for durability, and the FTC is cracking down on robocalls. And so much more!
The third-generation MacBook keyboards have been getting heavily criticized for a while now, and Apple finally said something about it.
As Engadget points out in the linked piece, companies that focus on breakdowns and repairs (like iFixit) have found the system in the new MacBook keyboard to be fragile and a design flaw. That makes it’s something that affects all users (or probably will eventually)—not just a “small number of users.” Still, the fact that it was finally acknowledged does say something, and in typical Apple fashion, I bet we can expect to see a redesigned system in the next MacBook. It’ll fix the issue without having to admit that it’s, you know, an actual issue.
Google I/O is one of the most exciting events of the year, as it’s when we get an idea of everything Google-related that we’ll be talking about for the upcoming year. It starts on May 7th.
Many of us expected to see the “Pixelbook 2” launched at last year’s Pixel event alongside the Slate. That has long since passed without more than a murmur of the PB2, especially from Google itself. The recent Atlas preview shows that the device looks to still be on the roadmap, which is likely a relief to many who were concerned after Google reportedly disbanded its Create division—the one that’s responsible for laptops and tablets.
So, what happens after the Atlas release? Your guess is as good as mine, but I can tell you that I hope it’s not the last Google laptop we see—I have the Pixelbook and it’s one of the best laptops I’ve ever owned.
Samsung doesn’t always get its own section in the news roundup. Today, it earned it.
Let’s talk about that Note 10 rumor for a second. First of all, it’s only worth mentioning because it’s pretty outlandish—as Android Police points out, it’s pretty speculative right now. But at the same time, it’s also Samsung, so you never know.

With iCloud Photos, photos from all your Apple devices will be visible in your Mac’s Photos app. But, if you have an Android phone, digital camera, or have simply run out of space in iCloud, you must import them manually.
The process is pretty simple for any device you have. First, plug the device in and open the Photos app. You’ll find it on your Mac’s dock, or you can press Command+Space to open Spotlight and search for “Photos.” Look for your device in the sidebar to the left, under “Devices.”

If your device doesn’t show up, you might need to make sure the device is in the correct mode for importing photos. Some cameras have an import mode you might need to enable, and most phones (Android and iPhone included) will probably need to be unlocked before showing up here. The method may vary by manufacturer, so you’ll have to check your camera’s user manual if it isn’t working.
Once it’s connected, click on the device name to bring up the import page. This will show a list of every photo on the device, separating the new photos from the ones you’ve already imported, and let you select which ones you’d like to import.

Click the “Import # Selected” button after selecting photos. The Photos app will transfer them from your device to your Mac and add them to your library.
If you’d just like to transfer the latest photos you’ve taken after previously syncing with your Mac, click “Import All New Photos” to add everything under “New Photos” to your library. You can find your photos after you import them by clicking on “Photos” or “Imports.”

Apple’s AirPods are one of the company’s most popular accessories, and they’re pretty great. Like all modern wireless headphones, they have firmware that sometimes needs to be updated for optimal performance. Here’s how to update the firmware on your AirPods.
With no screen to speak of it can be easy to forget that wireless headphones often need firmware updates to make sure that hey work as well as they possibly can. Sometimes the updates even fix bugs that have been reported. If your AirPods are misbehaving, it’s always a good idea to check whether there are software updates available.
Thankfully, AirPods will normally update their firmware—a type of software that runs on the AirPods themselves—on their own. So long as a few prerequisites are met, you should never need to force your AirPods to update manually. Those prerequisites are:
That should be all that’s needed to make sure that your AirPods take care of any firmware updates automatically. It’s likely that this will happen without you realizing—when you charge your AirPods, for example.
There are some times you may wish to kick an update off manually, however. First, let’s check which version of software the AirPods are running currently.
With your AirPods in their Charging Case, open the lid near your iPhone. Dismiss the on-screen battery indicator that appears and then open the Settings app.

Inside the Settings app, tap the “General” button.

The Windows Task Manager is a powerful tool packed with useful information, from your system’s overall resource usage to detailed statistics about each process. This guide explains every feature and technical term in the Task Manager.
This article focuses on Windows 10’s Task Manager, although much of this also applies to Windows 7. Microsoft has dramatically improved the Task Manager since the release of Windows 7.

Windows offers many ways to launch the Task Manager. Press Ctrl+Shift+Esc to open the Task Manager with a keyboard shortcut or right-click the Windows taskbar and select “Task Manager.”
You can also press Ctrl+Alt+Delete and then click “Task Manager” on the screen that appears or find the Task Manager shortcut in your Start menu.

The first time you launch the Task Manager, you’ll see a small, simple window. This window lists the visible applications running on your desktop, excluding background applications. You can select an application here and click “End Task” to close it. This is useful if an application isn’t responding—in other words, if it’s frozen—and you can’t close it the usual way.
You can also right-click an application in this window to access more options:

Vintage Marbles Glow Brilliantly Under Blacklight Thanks To What? |
|
Think you know the answer? |
|

If you want to create a customized envelope, whether for personal or professional use, but don’t want to invest the money having it done professionally, Microsoft Word has you covered. Creating a customized envelope in Word is simple thanks to a feature designed for the task.
Go ahead and open up Word and select the “Mailings” tab.
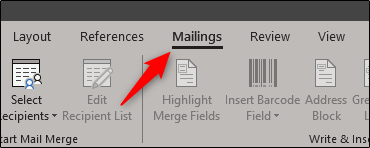
Next, click the “Envelopes” button.

The Envelopes and Labels window will appear. This is where we’ll enter all of our information. In the “Delivery Address” box (1), enter the recipient’s address. The “Return Address” box (2) is where you’ll put your name and address. You can leave this out by ticking the “Omit” checkbox if you prefer. Once you’ve entered all of the information, click “Options” (3).

In the Envelope Options window that opens, you need to tell Word how you’ll be feeding the envelope into the printer.

Things have been pretty quiet in terms of “big” stories over the last 24 hours, but there are still some interesting points to take a closer look at. Apple’s half-baked News+ service is a good one, as is Google’s feature gap on ChromeOS.
Apple launched News+ just two days ago, but it’s already been “hacked” to show that you can look at magazines without paying for a subscription. Oof.
As half-baked as News+ is out of the gate, this honestly isn’t surprising. The entire experience is not very well thought-out and lacking quite a few features—it’s all very un-Apple like. It’s as if they were just in a hurry to finalize some deals and get it out the door.
April Fools’ Day is the main day of the year that you can’t believe a single thing you read. Microsoft is sick of it.
Having covered tech news for nearly a decade, April Fools’ Day is the one day of the year I dread more than any others purely from the aspect of trying to filter what’s real from what’s not. Sure, some of it is fun (and obviously not real), but the stuff that almost seems possible is just annoying. I, for one, am happy to see Microsoft doing its part to avoid this.
Things have been mostly quiet on the Google front since the Stadia announcement, but I have some thoughts about Chrome OS after seeing the release of 73 Stable.
I’m a big fan of Chrome OS, so I think the biggest thing here is the release of Chrome 73 stable— it brings some major improvements. That said, there’s one issue: Chrome OS is started to suffer the same “fragmentation” issues that we see on Android devices. The difference here is that this time it’s all Google’s fault.
While most Chromebooks get the same core features at the same time, the addition of support for Android and Linux apps sort of throws a wrench in that because it’s sort of all over the place. There are a still a slew of Chromebooks that will never see Linux apps because of kernel incompatibility issues, for example.

Your iPhone’s Voice Memos app records audio in a compressed format by default, saving storage space on your iPhone but reducing the recording quality. You can switch to a lossless mode for maximum fidelity.
Your iPhone, by default, records voice memos in a compressed format. However, if that doesn’t cut the mustard for you, there is an option to switch over to a lossless recording instead. It’s not clear what file format your iPhone uses here, but suffice it to say it’s going to take up more space than a compressed AAC file. Bear that in mind, but considering most voice memos are probably pretty short, we don’t think it’ll be of huge impact.
As always with iOS, the setting that we are looking for is in the Settings app. Open it and tap “Voice Memos” to get started.

Next, tap “Audio Quality” towards the bottom of the screen.

The next screen offers two options. Tap “Lossless” for the best sound quality from your recordings. If space is your main concern however, we’d suggest sticking with “Compressed” and leaving everything as it is.
