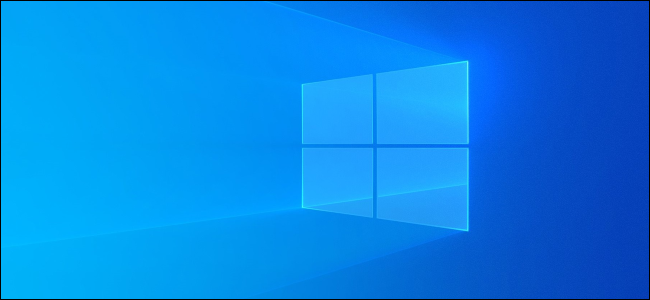
Windows 10’s 20H1 update will have a “Cloud Download” that downloads the latest Windows files from Microsoft and uses it to reinstall Windows. Now, Microsoft’s Aaron Lower has explained exactly how Cloud Download will work.
In a blog post published on Microsoft’s Windows Insider blog, Lower goes over the history of Windows 10’s built-in reset options, including recovery partitions. He explains how Windows 10’s built-in Reset feature works:
The next major improvement came with Windows 10 and “imageless” recovery. This is done by constructing a new copy of Windows from the existing installation. Because this approach doesn’t use a recovery image it saves storage space on the disk and preserves the latest security updates. The trade-off of this approach is it can take more than 45 minutes and cannot always repair Windows if the installation is in a really bad state or is too corrupted. That is where this latest cloud download option in Reset this PC can help.
Beyond taking some extra time and requiring an uncorrupted Windows installation, the standard imageless recovery feature has another problem Lower doesn’t mention: If you don’t have the latest Windows updates installed, you’ll have to install them after going through the reset process.
The new Cloud Download feature avoids these drawbacks. Now, rather than attempting to gather all the files it needs from your computer’s local storage, Windows can download the latest Windows installation files from Microsoft’s servers. You’ll get the latest files so no big updates will be required afterward. It’s just like creating a USB drive with the latest version of Windows 10 and reinstalling from that—except you don’t have to bother creating installation media.
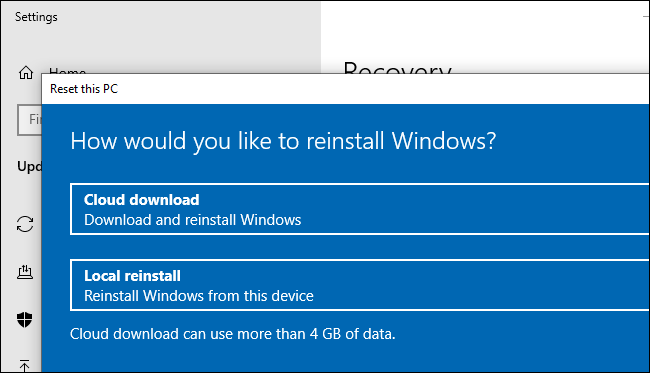
To use this feature on Windows 10’s 20H1 update—currently in development—you’ll just have to head to Settings > Update & Security > Recovery and click “Get Started” under Reset This PC. After you’ve chosen to either keep your files or remove everything from your PC, you can choose “Cloud Download” to download the installation files from Microsoft’s servers or “Local Reinstall” to use the local files on your system.
Lower explains exactly what happens during the reset process, too. In summary, Windows will download the files and then reboot into Windows RE, the Windows Recovery Environment. The installation process will gather the drivers from your current Windows system, ensuring your hardware will continue working. It will also “Apply OEM customizations including preinstalled Windows apps,” so don’t count on it removing all the bloatware your manufacturer installed on your PC. You may still need the Fresh Start feature for that. Check out the blog post for more details.
Read the remaining 5 paragraphs
Source: How-To Geek