
Which Game Console Came To Market Only Because Nintendo Rejected It? |
|
Think you know the answer? |
|
Source: How-To Geek

Which Game Console Came To Market Only Because Nintendo Rejected It? |
|
Think you know the answer? |
|
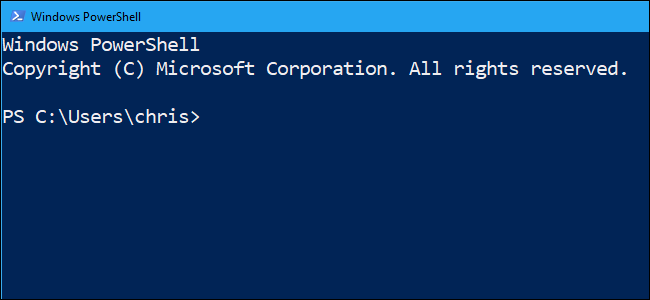
The Windows Console will let you quickly zoom in and out in the next release of Windows 10, codenamed 19H1 and expected in April 2019. This is exciting news for anyone using Command Prompt, PowerShell, or even a Linux Bash shell on Windows.
This feature is available today to people using the new Windows 10 Insider Preview build 18272, which also includes redesigned sign-in options for setting up Windows Hello.
Microsoft’s own Rich Turner, who works on the Windows command line, highlighted this new feature. Just hold the Ctrl key on your keyboard and scroll with your mouse wheel or trackpad to zoom in and out.
Blogged: Windows Console: CTRL + Scroll to zoom and Dark Theme Scrollbar https://t.co/YHu3wX0ySW pic.twitter.com/jmaeWP0MVS
— Rich Turner (@richturn_ms) October 31, 2018
Microsoft’s Carmen Crincoli notes that this is implemented nicely. With Microsoft’s default Consolas font, the text in the console window scales nicely doesn’t turn pixelated. The aspect ratio of the frame stays the same as you zoom in, which means that text won’t overflow onto different lines. Everything just works.
Scale! Font scales nicely (mmm, Consolas) and the aspect ratio of the frame stays consistent. MAGIC.
— Carmen Crincoli ⭐️ (@CarmenCrincoli) October 31, 2018

If you’ve got limited drive space or a slow internet connection, you might want to limit what things Outlook downloads. We’ve shown you how to control the items that Outlook downloads based on the ages of the items, but that’s not very flexible. It also only works on emails in your mailbox (and, for Outlook 2016 and later, delegate mailboxes), so if you’ve got access to public or shared folders, or you’ve got a lot of calendar events and tasks, you need another option. Step forward folder synchronization, which lets you filter the things Outlook downloads on a folder-by-folder basis.
RELATED: How to Delegate Your Outlook Account to Someone
Note: Folder synchronization works with all supported versions of the Outlook client when you are connected to a Microsoft Exchange Server, including Hotmail or Outlook.com. If you connect to another service, like Gmail or a personal mail server, you can configure these options but Outlook may ignore them.
You can access the synchronization options for a folder by clicking Folder > Folder Properties.

You can also right-click the folder in the Navigation pane and then click the “Properties” command.

On the folder’s properties window, switch to the “Synchronization” tab.

We’ve talked a lot about the security of smarthome devices, but when it comes down to it, the most important step to secure your smarthome gear is to secure your Wi-Fi network, plain and simple.
Recently, hacker and security advocate Jerry Gamblin was able to easily reboot his Google Home Hub from his laptop using a simple curl command. I was able to replicate this myself using Terminal on macOS, and indeed I was able to reboot my downstairs Home Hub from my home office upstairs.

Gamblin was also able to turn off notifications, as well as even erase the Home Hub’s wireless settings, which “makes the device unusable until you manually reconfigure it using the Google Home application.” Unsurprisingly, Gamblin is “extremely disappointed” and “genuinely shocked” by the lack of security the Home Hub contains.
The catch, though, is that you have to be connected to the same Wi-Fi network as the Home Hub in order for any of this to work. So, while you don’t have complete control over the security of your smarthome devices, you at least have full control of the security of your Wi-Fi network. Make sure you’re at least using WPA2 encryption on your wireless router with a strong password so that anyone who isn’t authorized to access your Wi-Fi can’t do so.
Of course, as Gamblin notes, shared Wi-Fi networks (like at schools, dorms, businesses, etc.) are a bit more of a problem here, and someone on these networks could easily mess with a Google Home Hub down the hall.

After naming Windows 10 releases after Halo and Minecraft, Microsoft decided to get serious. Windows 10’s upcoming April 2019 Update is codenamed 19H1. But, Microsoft has reportedly changed its mind and will embrace Marvel with “Vanadium” and “Vibranium” after that.
This news comes via Microsoft watcher Mary Jo Foley. She notes that the Windows engineering team was merged with the Azure cloud computing team, and Windows is just embracing Azure’s naming conventions:
The Azure team uses the elements for codenames. The current Azure codename for the 19H1 deliverables is “Titanium,” (Ti) I hear, but the Windows client team didn’t end up using that, as they’d already started employing internally and externally “19H1.”
The Windows 10 feature release that some of us were expecting to be called 19H2 will actually be called “Vanadium,” (V) my contacts say, in keeping with the Azure naming scheme. If the team sticks with the order of the table of elements, the first Windows feature release in 2020 would be called “Chromium” (Cr). Obviously, that could create for more than a bit of confusion, given Google’s use of that term. As a result, I’m hearing the team is likely going with a made-up element name for that release, likely “Vibranium.” (Vibranium is what Captain America’s shield is made out of, as I’ve been schooled.)
So it’s not just about Marvel. The Windows 10 team wants to embrace element names, but who wants to release Windows 10 “Chromium”? Chromium is the name of the open-source project that forms the basis for Google Chrome, and Chromium OS is the open-source project that forms the basis for Chrome OS. The jokes write themselves, so the team is going with a Marvel name.
The first release of Windows 10 and the original November Update were codenamed “Threshold 1″ and Threshold 2” after the original planet from the first Halo game.
After that, Windows 10’s Anniversary Update through the October 2018 Update were codenamed Redstone 1 through Redstone 5. Redstone is a type of material in Minecraft that is used for crafting and creating circuits, so it makes sense. After all, Microsoft purchased Minecraft-creator Mojang and now owns Minecraft.
After that, the Windows team abandoned cute codenames and switched to 19H1 for the upcoming release, which will make your PC faster. But they’re once again switching to a new codename scheme with “Vanadium” and “Vibranium,” released starting in October 2019. Vibranium is also what the Black Panther’s suit is made from in the Marvel universe, for the record.

The Eero may be the sleekest mesh-routing solution on the market. It has a simple design, and it serves a simple purpose; to spread Wi-Fi throughout your home. Now, leaving such a nice system on the edge of a desk or behind a TV is a bit of a shame… Why not mount it?
A mounted Eero not only looks nice, it also has better Wi-Fi coverage than an Eero that’s found itself on a coffee table or behind a TV. A router that experiences a lot of interference (like the one that was behind my couch), just isn’t going to make connections as well as it should. That being said, this isn’t an issue of form over function, mounting your Eero is simply the smart thing to do. Thankfully, the best mounts for the Eero are all reasonably priced, and only one of our favorite mounts costs more than $12.

The DG-Direct is the simplest mounting solution for your Eero. It doesn’t need brackets or screws, you just slap the Eero into the mount, plug it into an outlet, and forget about it. But my favorite thing about this mount is the way that it wraps the Eero’s power cable out of sight. It’s a clean look, one that removes the eyesore of loose cables.
No, this isn’t a wall mount. Unless the outlet that you plug this bad boy into happens to be over a kitchen counter, there’s a good chance that you won’t see any improved performance when using this mount. If you’re not too worried about interference, the DG-Direct is a great looking and convenient mounting solution. Just to reiterate; the DG-Direct tucks away your cables, and it requires no installation.

If you’re just looking for a straightforward wall mount, you may as well call the Mrount your new best friend. It’s an easy piece of hardware to install, you just drill the cradle-shaped mount into a wall, and then slide the Eero into said mount. The Mrount’s low-profile design offers a lot of versatility, as it’ll look good and work well just about anywhere.
You can’t route the Eero’s power cables through the wall when you use the Mrount, but there’s not much of a point in putting it far away from an outlet anyway.

Spotify has partnered with Google to promote the Google Home platform and Spotify Premium Family Plan subscribers can cash in on that to the tune of one free Google Home Mini.
From the Spotify announcement:
Starting tomorrow, we are teaming up with Google Home to give Spotify Premium for Family master account owners in the U.S. a Google Home Mini as part of their subscription. Now, music lovers across generations will be able to share their favorite music with the entire family, simply by asking their Google Home Mini powered by the Google Assistant.
The offer applies to current and new subscribers so whether you’re already enjoying a Family Plan or you’ve been on the fence, you can snatch one up. To do so, visit the Family Plan landing page between tomorrow, 11/01/2018, and the end of the promotion, 12/31/2018.
In addition to offering the Google Home Mini to Family subscribers, Spotify has also tweaked their Google Home Assistant integration to include more commands and more natural interactions between the service and the voice assistant.
via: USA Today

The iPhone XS, XS Max, and XR are the first iPhones to have dual SIM slots, which just became usable with the iOS 12.1 update. The thing is, the second SIM slot is still pretty useless in the U.S.
While the new iPhones use a traditional SIM slot for the primary SIM card (as they always have), the secondary slot uses the much newer eSIM. And while the option to set up your second carrier is already present in iOS 12.1, all the major U.S. carriers have pushed back support for this new tech.
Apparently, AT&T is pushing back support for eSIM because of incompatibility with visual voicemail. Verizon is delaying support because data on its network drops to an unusable 2G connection when used with the new iPhones. T-Mobile told PCMag that it’s still working to add support. All three are said to have it ready to roll by year’s end, though.
Sprint isn’t even on Apple’s compatibility list in the first place, but the carrier says it’s working to bring eSIM support at some point in the future.
The good news is that if you use the second SIM slot for an international carrier, it may already work. You can hit up Apple’s support page for full compatibility info.
RELATED: What Is an eSIM, and How Is It Different From a SIM Card?
Sources: The Verge, PCMag, MacRumors

Fiber Internet is the latest change to the way data is transferred around the globe. It’s much faster than cable, way faster than dial-up, and can carry large amounts of data in a single line, often reaching multiple terabits of data transfer fairly easily.

Digital Subscriber Line (DSL) used the existing telephone lines to transmit data, which were usually made of copper. DSL is slow, old, and has been phased out for the most part in favor of cable, but it remains in some rural areas. The average speed for DSL is around 2 Mbps.
Cable internet uses coaxial cable, also made from copper, and is generally bundled with the same cables used to run the television network. This is why many ISPs offer bundled plans with a TV subscription and Internet Access. The average speed for cable varies but ranges from around 20 Mbps to 100 Mbps

Fiber optic cables use small glass fibers to transmit data using pulses of light. The light travels much like electricity would through a copper wire, but the advantage is that fiber cables can carry multiple signals at once. They’re incredibly small, so they’re often bundled into larger cables called “fiber optic trunk cables,” each containing multiple fiber lines. Fiber cables carry huge amounts of data, and the average speed that you’ll see at your house is around 1 Gbps (often called “gigabit internet”).
Fiber trunk cables form most of the backbone of the modern internet, and you’ll see the benefits of them even if you don’t have “fiber internet.” This is because the Internet Exchange Points (IXPs)—the switching and routing stations that connect your house to the rest of the world—use fiber optic trunk lines to connect to other IXPs.
But when it comes time to connect all the houses in the city to your local IXP (a run usually referred to as “the last mile”), your service provider will usually run traditional coaxial cable to your house. This run becomes the bottleneck for your internet speed. When someone says they have “fiber internet,” what they mean is that the connection from their house to the IXP is also using fiber, eliminating the speed limit of copper cable.

Apple’s iPhone Upgrade Program makes for an extremely easy and hassle-free method for upgrading your iPhone every year, but, as you might expect, there’s a carrier-sized catch attached.
The iPhone Upgrade Program was introduced in 2015, and while it’s likely a better deal to buy your devices outright and sell the old ones yourself, there’s no denying that this program is a convenient way to go—you essentially pay a monthly fee, trade in your old iPhone once a year, and—boom—you get a brand new updated iPhone. Of course, it’s a bit more than that, as you’re essentially financing the phone, but you get the gist.
However, there’s one huge caveat that not a lot of shoppers know about, and it’s not really directly apparent until you go to sign up for the program: You must have a plan with one of the four major US carriers, and it can’t be a prepaid plan.

Granted, most smartphone users probably already have plans with either AT&T, Verizon, Sprint, or T-Mobile. After all, they’re not called the four major US carriers for nothing.
However, prepaid plans are becoming more and more popular, especially since it’s been proved time and time again that prepaid plans are significantly cheaper than the plans touted by the major carriers.

Unfortunately, those on prepaid plans (including prepaid plans with the major carriers) are not eligible to sign up for the iPhone Upgrade Program. When you go to sign up for the program, you have to first confirm that you have an eligible cellular plan with either AT&T, Verizon, Sprint, or T-Mobile. So you simply can’t just sign up for the program and get your new iPhone.

It happens to the best of us: you’re out and about, and suddenly you think of something you need to do at home. Or, you’re looking at your pantry, and want to make sure you get the right groceries for the week. Out comes your phone and your note-taking app of choice. But which app is the best for you?

Google Keep is my personal favorite since I use the rest of Google’s services—but even if you’re not all-in on Google’s ecosystem, it’s worth taking a look at Keep.
Keep syncs all your notes to your Google account, so you know it’s backed up. You can read your notes on any device with the Google Keep app (iOS, Android, or Chrome extension) or by visiting the Google Keep web-page.
Keep lets you color code your notes, pin important stuff to the top of your list, and archive notes that you don’t want to see every day. As for the notes themselves, you can make a checklist, a drawing or a doodle, or just type in plain text. You can also record your voice, insert a drawing, or add a collaborator from your contacts. Keep goes one step further for voice recordings: you can have them automatically transcribed into text.
Keep is minimal compared to the other options, but that’s part of the beauty. You don’t have to sort through a bunch of options: just write down whatever’s on your mind. When you open Keep again, you don’t sort through a bunch of folders: everything is either staring you in the face or it’s archived.
RELATED: How to Use Google Keep for Frustration-Free Note-Taking


The new iPhone X series—the XS, XS Max, and XR—are the first iPhones to ship with dual SIM tech capabilities. This wasn’t enabled out of the box, but came with the yesterday’s 12.1 update. Here’s what that means.
For dual SIM support, the new iPhone X series phones use a traditional SIM tray for its primary number and an eSIM for the secondary account. While we have a deeper explainer of what that means here, the long and short is that you can’t just pop a pair of SIM cards in your phone and have it work.
Instead, your second carrier needs to support eSIM tech (which most of the big ones do now) and you need to set it up yourself. The good news is that it’s stupid-easy to set up your second carrier. Here’s how.
Note: The primary carriers uses the traditional SIM slot. Only the secondary carrier can use the eSIM slot, so if you only have one carrier then you don’t need to do anything.
First, jump into the Settings menu. From there, choose the Cellular option.


Tap on Add Cellular Plan, which will immediately open a QR scanner. If your carrier offered a QR code, scan it here. All the pertinent information will be added instantly and you’re good to go.



iPhones and iPads are pretty good at recovering automatically when they experience issues. Still, there are times when they need a helping hand. We’ve talked before about some basic troubleshooting steps for when your device won’t power on—performing a hard reset and restoring iOS itself—but the final step on that troubleshooting journey, when nothing else works, is the Device Firmware Update (DFU) mode.
Whether you’re jailbreaking, dealing with an expired beta version of iOS, or have just fallen afoul of that latest software update, you might find yourself in a position where your iPhone or iPad refuses to respond. For those situations, getting your device into DFU mode and then performing an iOS update or restoration via iTunes might be your only recourse.
While it’s not a complicated procedure, it can seem daunting. For one thing, the method for entering a device into DFU mode changed when Apple launched the iPhone 7 and then changed yet again with the iPhone 8.
And we’d like to stress this once again: This procedure should be a last resort in your troubleshooting process. You’re going to wipe all the data on your device and then either start over or load a backup. You do have a backup, don’t you?
You’ll also need to make sure you’re using the latest version of iTunes on your PC or Mac and that you have a Lightning cable handy. Connect your iPhone to your computer using a Lightning cable and then open iTunes. This part will remain the same no matter which iPhone or iPad you are restoring.
After connecting the device, you’ll perform a series of button presses to enter DFU mode. The buttons change depending on what version of iPhone you’re using (or if you’re using an iPad).
Ensure your device is turned off. Press and hold the Side button for two seconds. Press and hold the Volume Down button while continuing to hold the Side button for 10 seconds before letting go of the Side button while continuing to hold the Volume Down button for a further 5 seconds. You should be left with an iPhone with a black screen. If you see the “Connect to iTunes” logo, you will need to retry.
At this point, iTunes will recognize a device is connected while in DFU mode. Follow the instructions to restore your device.

Apple has a real crowd-pleaser on its hands with the long-overdue return of the MacBook Air. With modern processors and a new retina screen, plus a redesigned unibody and Touch ID, it’s definitely gathering some interest from fans of the original.
But what about the MacBook, the oddly in-between redesign that goes without an adjective? Introduced in 2015, this teeny-tiny 12-inch laptop was ostensibly the successor to the original Air, re-using the name of the old plastic entry-level Mac laptops for a sleek unibody design powered by Intel’s low-power Core M series. Apple still sells the 12-inch MacBook despite going more than a year without a hardware upgrade. But why?
Let’s look at this from a purely technical perspective, and specifically at the entry models in both the MacBook and MacBook Air lines. Here are the specs for both. Note that, despite being a year older, the smaller MacBook is still $100 more expensive.

As you can see, the only real advantage that the smaller MacBook has is a larger base SSD. That’s arguably offset by the MacBook Air’s new Touch ID feature, but those that really want more storage can upgrade to a 256GB M.2 for a hefty two hundred bucks. Even then, you’re getting a bigger, better screen, a much faster processor, better battery life, an extra USB-C/Thunderbolt port, and a more comfy keyboard, plus TouchID, for a hundred bucks more. It seems that, at just below or just above the current entry price, the Air beats the smaller MacBook in every way.
Let’s say you have the budget for a better Mac, but don’t want the bulk of one of the larger MacBook Pros or the questionable utility of that Touchbar. Here are a couple of upgraded MacBooks, both Air and non-Air, weighing in around the $1800 mark, boosting several key specs.

Again, fairly similar on paper. The MacBook gets access to an i7 processor, but it’s last year’s model, and with a slower standard clock and an identical “turbo boost” speed to the new MacBook Air’s upgraded Core i5. For fifty bucks more, you get all the advantages of the refreshed MacBook Air design, plus double the storage. The smaller MacBook can’t be configured with anything bigger than that 256GB drive, while the Air can fit a capacious 1.5TB SSD inside… if you’re willing to pay an extra grand.

In photography, we strive to take “sharp” photos. Generally, this means that you want the subject to be in focus with clear lines, crisp details, and no (unintended) blurring. It’s a combination of accurate focus, a static camera, and the properties of the lens you’re using.
One thing to note is that there are two kinds of sharpness: there’s an official optical measure (it’s called acutance) that gets all kinds of complicated fast, and there’s perceived sharpness, which is what photographers mostly want. We’re tackling the latter one today, although there is some overlap with optical sharpness.
So, let’s dig in.
As defined above, a sharp image is one where the subject of the image—or the bits of the subject you want—are in perfect focus with every detail crisp and clean. Below, is one of my favorite examples of this.

The main “subject” of the photo is Kat’s eyes; they’re so sharp you can see the individual eyelashes even though the focus fades off across her face. Just compare the sharpness of her eyes to the slight blur of her ears and the indistinct background. I know I’m tooting my own horn, but it’s a pretty great example of the classic “portrait look.”
RELATED: How to Take a Good Portrait Photo
Let’s look at another example, this time from landscapes.

Apple says its new iPad Pros are faster than 92% of all laptops, tablets, and convertible PCs released in the last year. And yes, that includes PCs with Intel Core i7 processors! Mobile CPUs are becoming as fast as desktop PC CPUs, never mind laptop CPUs.
Sure, an iPhone or iPad isn’t going to replace your desktop PC any time soon, but that’s just because of the software. The hardware is ready. Just think what we could do with better mobile software, or even with a Windows 10 on ARM PC running one of these new chips!

It’s easy for PC users to think of iPads, iPhones, and even Android phones as toys. But, even if you don’t like Apple’s iOS operating system, Apple’s hardware is amazing. Apple designs its own A-series ARM CPUs.
Apple says its new iPad Pros are faster than 92% of all portable PCs thanks to its new A12 X Bionic chip. That’s already really impressive, but these are tablets. What’s going on with phones will blow your mind, too.
The new iPhones—that is, the iPhone XS, iPhone XS Max, and even the cheaper iPhone XR—all include Apple’s new A12 Bionic chip. That little iPhone CPU is a workhorse, too. Here’s what Anandtech had to say after running some benchmarks:
What is quite astonishing, is just how close Apple’s A11 and A12 are to current desktop CPUs. I haven’t had the opportunity to run things in a more comparable manner, but… we see that the A12 outperforms a moderately-clocked Skylake CPU in single-threaded performance. Of course there’s compiler considerations and various frequency concerns to take into account, but still we’re now talking about very small margins until Apple’s mobile [system-on-a-chips] outperform the fastest desktop CPUs in terms of [single-thread] performance.
Let’s repeat that, for emphasis: A modern iPhone has better single-thread performance than many Intel Skylake CPUs released in 2015. And Apple is improving its chips much faster than Intel is, so Apple is rapidly catching up and looks set to leapfrog Intel.

Apple says its new iPad Pros are faster than 92% of all laptops, tablets, and convertible PCs released in the last year. And yes, that includes PCs with Intel Core i7 processors! Mobile CPUs are becoming as fast as desktop PC CPUs, never mind laptop CPUs.
Sure, an iPhone or iPad isn’t going to replace your desktop PC any time soon, but that’s just because of the software. The hardware is ready. Just think what we could do with better mobile software, or even with a Windows 10 on ARM PC running one of these new chips!

It’s easy for PC users to think of iPads, iPhones, and even Android phones as toys. But, even if you don’t like Apple’s iOS operating system, Apple’s hardware is amazing. Apple designs its own A-series ARM CPUs.
Apple says its new iPad Pros are faster than 92% of all portable PCs thanks to its new A12 X Bionic chip. That’s already really impressive, but these are tablets. What’s going on with phones will blow your mind, too.
The new iPhones—that is, the iPhone XS, iPhone XS Max, and even the cheaper iPhone XR—all include Apple’s new A12 Bionic chip. That little iPhone CPU is a workhorse, too. Here’s what Anandtech had to say after running some benchmarks:
What is quite astonishing, is just how close Apple’s A11 and A12 are to current desktop CPUs. I haven’t had the opportunity to run things in a more comparable manner, but… we see that the A12 outperforms a moderately-clocked Skylake CPU in single-threaded performance. Of course there’s compiler considerations and various frequency concerns to take into account, but still we’re now talking about very small margins until Apple’s mobile [system-on-a-chips] outperform the fastest desktop CPUs in terms of [single-thread] performance.
Let’s repeat that, for emphasis: A modern iPhone has better single-thread performance than many Intel Skylake CPUs released in 2015. And Apple is improving its chips much faster than Intel is, so Apple is rapidly catching up and looks set to leapfrog Intel.

Which Of These Animals Is Associated With Halloween Because Romans Believed Witches Shape-Shifted Into Them? |
|
Think you know the answer? |
|

2-in-1 Chromebooks have existed for a few years now, and have become more and more popular as Chromebooks gained support for touch-based Android apps. But, using a convertible Chromebook just wasn’t as smooth as using a tablet. Part of this was the fact that you’re still holding a laptop, but the bigger part was the user interface.
Now, both of those problems are effectively solved. Chrome tablets and detachables are available and with Chrome OS 70, there’s a much more touch-friendly user interface.
RELATED: How Google is Turning Chrome OS into a Powerful Tablet OS
The first change users will notice is the new launcher: fold your keyboard around, and all of your icons and folders get laid out in a grid. You have quick shortcuts to your favorite apps and recent web pages up top, and you can rearrange the icons by holding and dragging them around. There isn’t a “desktop” in tablet mode: tapping the home button or swiping the bottom shelf up just brings up this app drawer.

Tapping the multitasking button in the lower-right corner brings up all your open apps and browser windows, and you can close out of these just by swiping them away. You can also grab and drag an open window to either the left or right side to use the apps in split screen mode. Once in split screen mode, you get a bar in between the apps. Swipe this bar around, and you change how much space each app takes up on the screen.
Next is the quick settings menu. It looks a whole lot like the quick settings from Android: you get easy-to-tap toggles for WiFi, Bluetooth, and other settings. Notifications stack up just like on your smartphone, and they can be swiped away to clear up clutter.


Are you ready to dance, or at least howl? Good, because Ubuntu 19.04 is named Disco Dingo. It’s just the latest in a series of animal-themed Linux distribution releases from Canonical.
As OMG! Ubuntu spotted, Ubuntu 19.04 has now been officially dubbed “Disco Dingo.” This version of Ubuntu will be released in April, 2019. This is the next release after Ubuntu 18.10 “Cosmic Cuttlefish,” which was released earlier this month.
We don’t really know much about what features Ubuntu 19.04 will contain, but it’s already a winning release in our books. While this is an especially awesome name, it fits Ubuntu’s policy of of names that combine an adjective and an animal name, both starting with the same letter.
Here’s a full history of Ubuntu’s animal-themed release names:
The next release will start with an “E.” It’ll be fun seeing what that name turns out to be. “Effervescent Eagle,” perhaps?
Image Credit: Saturday Night Fever, Henry Whitehead/Wikimedia Commons

If you’ve been enjoying macOS Mojave’s chill dark mode, Microsoft has you covered with the addition of a similar option for its Office apps on the operating system.
Microsoft Office product manager Akshay Bakshi took to Twitter this week to reveal the new dark mode feature for the productivity suite, advising inquisitive Twitter users that Insiders would be getting the feature first (“by next week at the latest”), and everyone else at a later date.
This new dark mode option for Office on Mac comes after Windows 10 and Outlook.com adopted similar looks, as it appears Microsoft has finally realized that not everyone wants to look at a bright white layout every second of the day while being productive. It should be rolling out to everyone shortly, if you can’t wait for all of your productivity apps to start matching.
The macOS’s system-wide Mojave dark mode does an excellent job of turning its own apps a nice shade of black with text colors that pop against the dark backgrounds. Now you can write your next masterpiece in Microsoft Office without having to worry about harming your eyes with the bright, crisp whites of your computer screen. Comfort is king, after all.
via The Verge

As Halloween approaches, Microsoft is set to unleash the October 2018 Update on the world once again. This time, Microsoft is sure it won’t delete your files. Microsoft has fixed two different data loss bugs in the original “stable” release.
On October 30, 2018, Microsoft released build 17763.104 Windows 10 October 2018 Update to Windows Insiders in the Slow and Release Preview rings. The “Release Preview” ring is the final step that occurs before Microsoft releases the update to everyone, so that means it’s almost done. Unless any other show-stopping bugs are found, the October 2018 Update is on the cusp of final release.
This latest build fixes the nasty bug that could result in data loss when working with .zip files. Microsoft has also fixed a few other bugs, including issues with incorrect information being show in the Task Manager. And, of course, Microsoft has already fixed the huge problem where Windows 10 was deleting folders full of some people’s files.
Windows 10’s October 2018 Update will likely start rolling out to everyone at some point in the next week or two. We recommend always having up-to-date backups of your files, just in case. If you have Professional edition of Windows 10, you can also delay the update. But, if you have a Home version of Windows 10, all you can do is avoid clicking “Check for Updates.” (Seriously, Microsoft has said you shouldn’t click that button!)
It’s good to see Microsoft actually using the Release Preview ring this time. The October 2018 Update was originally released during a press event, and Microsoft skipped the normal Release Preview process completely. What could go wrong, right?
As Ars Technica has argued, the Windows 10 development process is flawed. Big bugs like this shouldn’t be making it to average Windows users. Microsoft has laid off or reassigned so many of its internal testers, and so much testing is done by Windows Insiders.
Even worse: Most Windows Insiders would never dare install these builds on their primary PCs. In fact, Microsoft recommends against it. That means new versions of Windows 10 don’t get enough real-world testing before they’re unleashed on unsuspecting users.
For now, it looks like Microsoft finally fixed the October 2018 Update’s problems. But Microsoft should have gotten it right the first time around.

If your notifications on your iPhone aren’t displaying the full preview of the content on your lock screen, here’s how to change that.
By default, iPhones with Face ID hide the content previews for notifications until it can verify your face. This isn’t such a big deal since Face ID is super quick and nearly instant. However, if you have your iPhone laying on your desk and in a position where Face ID doesn’t work, receiving a notification would require you to pick up your iPhone and verify your face to see the preview.
The good news is that you can change this always to show the content of the notification, and it’s just a quick toggle switch in the settings.
Open up the Settings app from the home screen.

Tap on “Notifications.”

Select “Show Previews” at the top.

Today at Apple’s October event, the company has announced a new iPad Pro that brings it up to spec alongside the iPhone X, XS, and XR as far having Face ID, no home button, a rounded display, but thankfully no notch.
The new Liquid Retina display is one of the biggest features here for both the 11-inch and 12.9-inch models. Just like with Apple’s latest iPhones, there’s no home button anymore, which means the thick bezel on the top and bottom are gone. And instead of a home button, it uses Face ID. There’s also still a front-facing camera, but all that is carefully hidden at the top in the remaining bezel area.
It’s also 15% thinner and takes up 25% less volume than the previous iPad Pro.

One new feature with Face ID that’s being introduced on the new iPad Pro, however, is that it will work in both portrait and landscape modes, whereas it currently only works in portrait mode on the iPhone.
As for gestures, you’ll find many of the same gestures that are on the iPhone, but on the iPad Pro, you swipe up from the bottom to bring up the dock when you’re within an app. Otherwise, you’ll still continue to swipe on the bottom to switch between apps and then swipe up and pause to bring up the app switcher.
Running the whole show is the new A12X Bionic 8-core processor with a 7-core GPU, which is even more powerful than the A12 that’s currently in the iPhone XS and XR. Apple’s says this makes the new iPad Pro 92% faster than all portable PCs on the market, and it can deliver graphics performance on par with the Xbox One S.
As for connectivity, the new iPad Pro gets rid of the Lightning connector in favor of USB-C, which will allow you to easily connect the device to an external display, as well as use the port to charge other devices.