
Whether you need to point to an image or chart for emphasis, show movement, or demonstrate a process flow, PowerPoint offers a wide range of arrow shapes. Here’s how to use them.
Drawing a Basic Arrow Shape
First, let’s review the steps on how to draw a basic arrow. On the “Insert” tab, click the “Shapes” button. In “Lines” group on the drop-down menu, click the “Line Arrow” option.
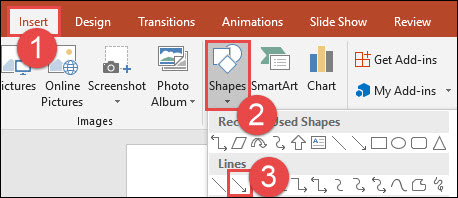
A crosshair symbol will display. Press and hold your mouse button, then drag to draw the arrow. Release the mouse button to finish drawing the arrow.

Here’s the result:

Resizing, Rotating, and Changing the Color of Arrows
Need to customize your plain looking arrow? No problem. If you don’t change a thing, your arrow will default to the normal settings, which is black for the color and 3/4 pt for the width. But maybe you need a thick, short, dark red arrow, or a long, thin green arrow. You can make changes it in a snap.
Resizing an Arrow
Read the remaining 50 paragraphs
Source: How-To Geek