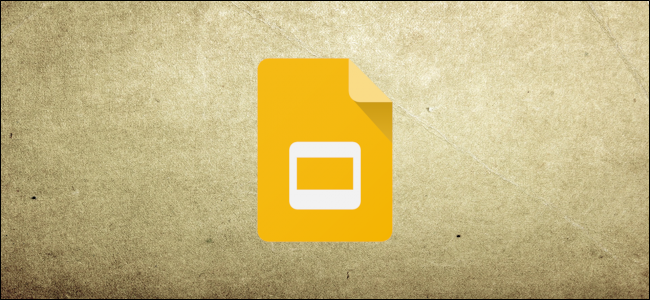
No one likes to do things the hard way, which is why we have keyboard shortcuts! We’re going to look at the shortcuts you can use in Google Slides and save yourself some time.
By no means is this a complete list of all keyboard shortcuts available in Google Slides. We’ve limited our list to those that are more generally useful. There are plenty more you can explore if you can’t find what you’re looking for in this guide.
To open a list of keyboard shortcuts in Google Slides, press Ctrl+/ (Windows and Chrome OS) or Cmd+/ (macOS). If you want to see the complete list, check out the Google Slides support page.
General Program Actions
These shortcuts make it easier to do everything from copy text to undo a mistake:
- Ctrl+M (Windows/Chrome OS) or Cmd+M (macOS): Make new slide.
- Ctrl+D (Windows/Chrome OS) or Cmd+D (macOS): Duplicate the slide currently selected in the filmstrip.
- Ctrl+C (Windows/Chrome OS) or Cmd+C (macOS): Copy the selected text or graphics to the Clipboard.
- Ctrl+X (Windows/Chrome OS) or Cmd+X (macOS): Cut the selected text or graphics to the Clipboard.
- Ctrl+V (Windows/Chrome OS) or Cmd+V (macOS): Paste the contents of the Clipboard to a slide.
- Ctrl+Z (Windows/Chrome OS) or Cmd+Z (macOS): Undo an action.
- Ctrl+Y (Windows/Chrome OS) or Cmd+Y (macOS): Redo an action.
- Ctrl+K (Windows/Chrome OS) or Cmd+K (macOS): Insert or edit an external link.
- Ctrl+S (Windows/Chrome OS) or Cmd+S (macOS): Save (every change is saved in Drive, though, if you’re paranoid)
- Ctrl+P (Windows/Chrome OS) or Cmd+P (macOS): Print your presentation.
- Ctrl+O (Windows/Chrome OS) or Cmd+O (macOS): Open a file from your drive or computer.
- Ctrl+F (Windows/Chrome OS) or Cmd+F (macOS): Find specific text in your slides.
- Ctrl+H (Windows/Chrome OS) or Cmd+H (macOS): Find and replace text in your slides.
- Ctrl+Shift+F (Windows/Chrome OS) or Cmd+Shift+F (macOS): Switch to Compact mode (hide the menus).
Format Text
Google Slides has heaps of shortcuts that allow you to format the text in each slide. These are the shortcuts you use to do things like italicize, bold, or underline text:
- Ctrl+B (Windows/Chrome OS) or Cmd+B (macOS): Bold text.
- Ctrl+I (Windows/Chrome OS) or Cmd+I (macOS): Italicize text.
- Ctrl+U (Windows/Chrome OS) or Cmd+U (macOS): Underline text.
- Alt+Shift+5 (Windows/Chrome OS) or Cmd+Shift+X (macOS): Apply strikethrough to text.
- Ctrl+Shift+J (Windows/Chrome OS) or Cmd+Shift+J (macOS): Justify text.
- Ctrl+Alt+C (Windows/Chrome OS) or Cmd+Option+C (macOS): Copy the format of the selected text.
- Ctrl+Alt+V (Windows/Chrome OS) or Cmd+Option+V (macOS): Paste the format of the text.
- Ctrl+\ (Windows/Chrome OS) or Cmd+\ (macOS): Clear the format of the text.
- Ctrl+Shift+> and < (Windows/Chrome OS), or Cmd+Shift+> and < (macOS): Increase or decrease the font size, one point at a time.
- Ctrl+] and [ (Windows/Chrome OS), or Cmd+] and [ (macOS): Increase or decrease paragraph indentation.
- Ctrl+Shift+L (Windows/Chrome OS) or Cmd+Shift+L (macOS): Left align the text.
- Ctrl+Shift+E (Windows/Chrome OS) or Cmd+Shift+E (macOS): Center align the text.
- Ctrl+Shift+R (Windows/Chrome OS) or Cmd+Shift+R (macOS): Right align the text.
- Ctrl+Shift+7 (Windows/Chrome OS) or Cmd+Shift+7 (macOS): Insert a numbered list.
- Ctrl+Shift+8 (Windows/Chrome OS) or Cmd+Shift+8 (macOS): Insert a bulleted list.
Use the Filmstrip
The filmstrip is the pane on the left where you see a vertical list of all your slides. You can use these keyboard shortcuts when the focus is on the filmstrip:
- Ctrl+Alt+Shift+F (Windows/Chrome OS) or Cmd+Option+Shift+F (macOS): Move focus to the filmstrip.
- Ctrl+Alt+Shift+C (Windows/Chrome OS) or Cmd+Option+Shift+C (macOS): Move focus to the canvas.
- Up/Down Arrow (Windows/Chrome OS/macOS): Move focus to the previous or next slide.
- Home/End (Windows), Ctrl+Alt+Up/Down Arrow (Chrome OS), or Fn+Left/Right Arrow(macOS): Move focus to the first or last slide.
- Ctrl+Up/Down Arrow (Windows/Chrome OS) or Cmd+up/Down Arrow (macOS): Move the slide in focus up or down.
- Ctrl+Shift+Up/Down Arrow (Windows/Chrome OS) or Cmd+Up/Down Arrow (macOS): Move the slide in focus to the beginning or end.
- Shift+Up/Down Arrow (Windows/Chrome OS/macOS): Extend the selection to the previous or next slide.
- Shift+Home/End (Windows) or Shift+Fn+Left/Right Arrow (macOS): Select the first or last slide.
Move Around in a Presentation
You can move around your document quickly without touching your mouse! These helpful shortcuts will have you zipping around in no time:
- Ctrl+Alt and +/- (Windows/Chrome OS), or Cmd+Option and +/- (macOS): Zoom in/out of a slide on the canvas.
- Ctrl+Alt+Shift+S (Windows/Chrome OS) or Cmd+Option+Shift+S (macOS): Open the speaker notes panel.
- Ctrl+Alt+Shift+P (Windows/Chrome OS) or Cmd+Option+Shift+P (macOS): Switch to the HTML view of your presentation.
- Ctrl+Alt+Shift+B (Windows/Chrome OS) or Cmd+Option+Shift+B (macOS): Open a slide’s transition animation panel.
Move or Arrange Objects in a Slide
You probably have some objects, pictures, or shapes in your presentation you need to move or alter. Here’s how you can do it without touching a mouse:
- Tab (Windows/Chrome OS/macOS): Select the next object or shape.
- Shift+Tab (Windows/Chrome OS/macOS): Select the previous object or shape.
- Ctrl+D (Windows/Chrome OS) or Cmd+D (macOS): Duplicate the currently-selected object.
- Ctrl+Alt+G (Windows/Chrome OS) or Cmd+Option+G (macOS): Group the selected objects.
- Ctrl+Alt+Shift+G (Windows/Chrome OS) or Cmd+Option+Shift+G (macOS): Ungroup objects.
- Ctrl+Down/Up Arrow (Windows/Chrome OS) or Cmd+Down/Up Arrow (macOS): Send the selected object backward or forward.
- Ctrl+Shift+Down/Up Arrow (Windows/Chrome OS) or Cmd+Shift+Down/Up Arrow (macOS): Send the selected object to the back or front.
- Arrow keys (Windows/Chrome OS/macOS): Nudge an object or shape right or left.
- Shift+Arrow keys (Windows/Chrome OS/macOS): Nudge an object or shape right or left, one pixel at a time.
- Ctrl+Alt+J (Windows/Chrome OS) or Cmd+Ctrl+J (macOS): Make the object or shape smaller.
- Ctrl+Alt+K (Windows/Chrome OS) or Cmd+Ctrl+K (macOS): Make the object or shape larger.
- Ctrl+Alt+Q (Windows/Chrome OS) or Cmd+Ctrl+Q (macOS): Make the object or shape smaller vertically.
- Ctrl+Alt+I (Windows/Chrome OS) or Cmd+Ctrl+W (macOS): Make the object or shape larger vertically.
- Ctrl+Alt+W (Windows/Chrome OS) or Cmd+Ctrl+I (macOS): Make the object or shape smaller horizontally.
- Ctrl+Alt+B (Windows/Chrome OS) or Cmd+Ctrl+B (macOS): Make the object or shape larger horizontally.
Present Your Presentation
Read the remaining 6 paragraphs
Source: How-To Geek